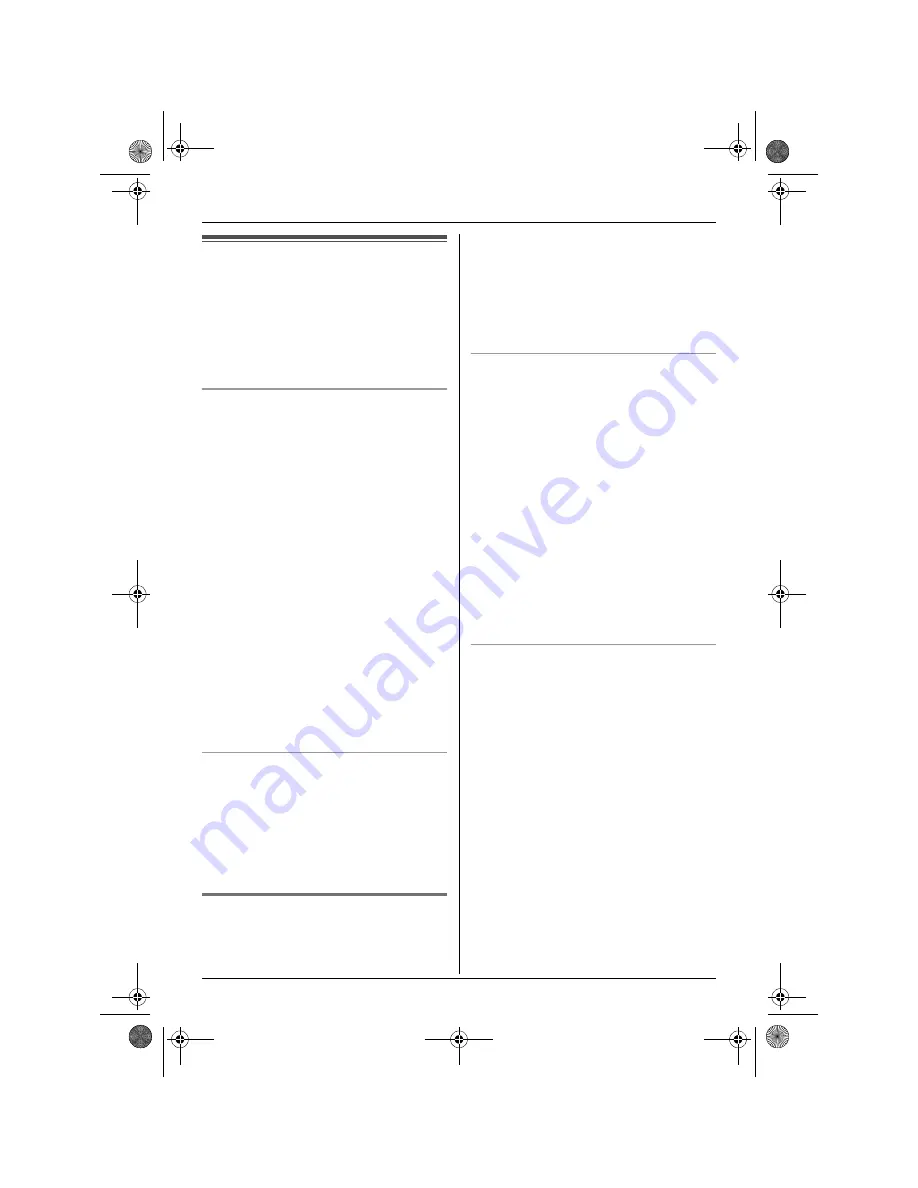
Caller ID Service
30
Using Caller ID service
Important:
L
This unit is Caller ID compatible. To use
Caller ID features (such as displaying
caller phone numbers), you must
subscribe to Caller ID service. Consult
your service provider for details.
Caller ID features
When an outside call is received, the caller’s
phone number can be displayed.
L
Phone numbers of the last 50 different
callers will be logged in the caller list.
L
When caller information is received and it
matches a phone number stored in the
unit’s phonebook:
– The stored name will be displayed and
logged in the caller list.
– The handset will use the display colour
and ringtone assigned to the caller’s
category.
L
If the unit is connected to a PBX system,
you may not receive the caller information.
L
When the caller dialled from an area
which does not provide Caller ID service,
“
Out of Area
”
will be displayed.
L
When the caller requested not to send
caller information, either no information or
“
Private Caller
”
will be displayed.
Missed calls
If a call is not answered, the unit treats the
call as a missed call.
y
is shown on the
display. When the screen saver mode (page
11) is cancelled, the number of missed calls
is displayed next to
y
. This lets you know if
you should view the caller list to see who
called while you were out.
Category features for Caller ID
subscribers
Categories can help you identify who is
calling by using different ringtones and
display colours for different categories of
callers. When adding an entry to the
phonebook you can assign it to the desired
category (page 16). When a call is received
from a caller assigned to a category, the
category’s display colour and ringtone you
select is used.
Changing category ringtones
You can select a ringtone for each category.
If you select
“
Ext. Ringtone
”
, the unit
will use the external ringtone you set on
page 20 when calls from this category are
received. The default setting is
“
Ext.
Ringtone
”
.
1
Press
U
(left soft key), then press
$
.
2
Select
“
Category
”
, then press
,
.
3
Select a category, then press
,
.
4
Select the current setting of the category
ringtone, then press
,
.
5
Select the desired ringtone, then press
,
.
6
Press
{ih}
.
Changing category display colours
You can select a display colour for each
category. If you select
“
Display Colour
”
,
the unit will use the display colour you set on
page 22 when calls from this category are
received. The default setting is
“
Display
Colour
”
.
1
Press
U
(left soft key), then press
$
.
2
Select
“
Category
”
, then press
,
.
3
Select a category, then press
,
.
4
Select the current setting of the category
colour, then press
,
.
5
Select the desired colour, then press
,
.
6
Press
{ih}
.
TCD300CX(e).book Page 30 Monday, January 31, 2005 1:49 PM






























