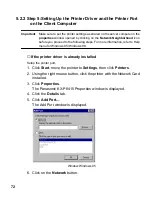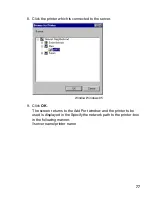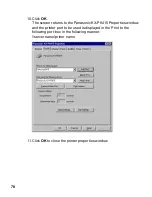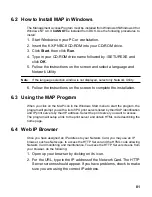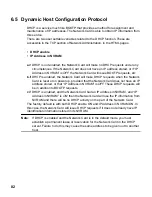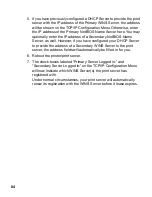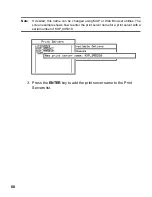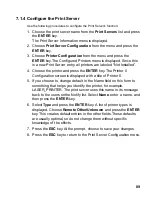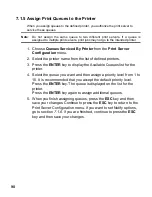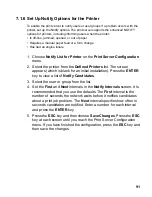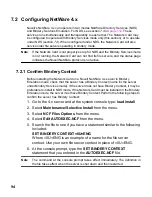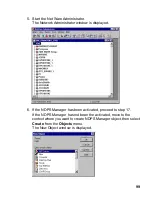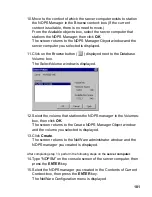86
7.1 Configuring NetWare 3.x
Before configuring NetWare, you must determine if the Network Card has its desired
name. You may use MAP or an IP Browser.
The following steps are the general procedure for configuring the Network Card. You
must have supervisor privileges to do this configuration. These steps are covered in
detail in the following paragraphs:
1. Start PCONSOLE and select the file server you want to use.
2. Create the print queues.
3. Specify the Network Card as a print server.
4. Configure the print server and printer.
5. Assign the print queues.
6. Set up the NOTIFY options.
7. Repeat the procedure for other file servers.
When you are finished, turn the printer off and on again.
Before you begin:
• Verify that you have supervisor privileges on the file servers on which the Network
Card print server is to be entered.
• Verify that your version of PCONSOLE is later than 1.0.
7.1.1 Start PCONSOLE and Select File Server
Follow these steps to start PCONSOLE:
1. Login to the network, type PCONSOLE and press the ENTER key.
2. Choose Change Current File Server from the Available Options
menu. A list of file servers is displayed.
3. Select the file server on which you want to install the print server
and press the ENTER key. If the name of the file server you want is
not displayed, press the h key to get a list of file servers.
4. Login to the file server.
5. Press the UP key to return to the Available Options menu.