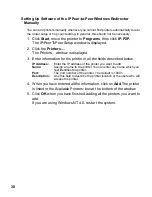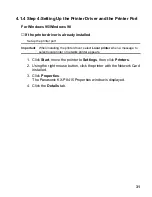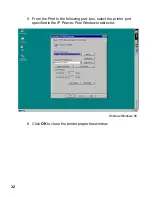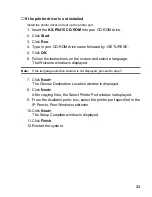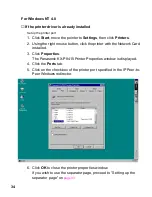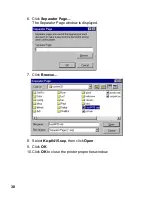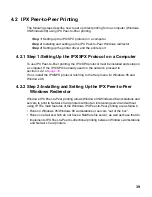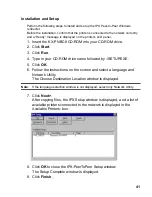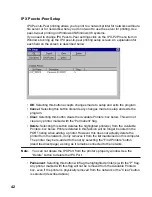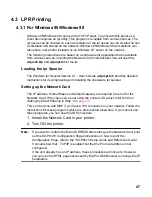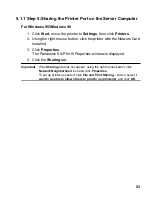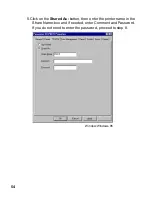39
4.2 IPX Peer-to-Peer Printing
The following steps describe how to set up direct printing from a computer (Windows
95/Windows 98) using IPX Peer-to-Peer printing.
Step 1: Setting up the IPX/SPX protocol on a computer
Step 2: Installing and setting up the IPX Peer-to-Peer Windows redirector
Step 3: Setting up the printer driver and the printer port
4.2.1 Step 1:Setting Up the IPX/SPX Protocol on a Computer
To use IPX Peer-to-Peer printing, the IPX/SPX protocol must be installed and setup on
a computer. If the IPX/SPX is already used on the network, proceed to
section
4.2.2 on
page 39
.
If not, install the IPX/SPX protocol referring to the Help menu for Windows 95 and
Windows 98.
4.2.2 Step 2:Installing and Setting Up the IPX Peer-to-Peer
Windows Redirector
Windows IPX Peer-to-Peer printing allows Windows 95/Windows 98 workstations and
servers to print to Network Card printers without an intervening server and without
using IP. The main features of the Windows IPX Peer-to-Peer printing are as follows:
• Runs on Windows 95/Windows 98 workstations or servers “out of the box”.
• Runs on networks which do not have a NetWare file server, as well as those that do.
• Implements IPX Peer-to-Peer bi-directional printing between Windows workstations
and Network Card printers.