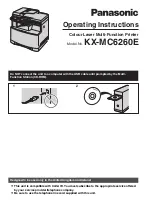Operating Instructions
Colour Laser Multi-Function Printer
Model No.
KX-MC6260E
Do NOT connect the unit to a computer with the USB cable until prompted by the Multi-
Function Station (CD-ROM).
1
2
Designed to be used only in the United Kingdom and Ireland.
L
This unit is compatible with Caller ID. You must subscribe to the appropriate service offered
by your service provider/telephone company.
L
Be sure to use the telephone line cord supplied with this unit.
Содержание KX-MC6260E
Страница 125: ...125 Notes ...
Страница 126: ...126 Notes ...
Страница 127: ...127 Notes ...
Страница 128: ...PNQX1513ZA CM0908SY0 CD ...