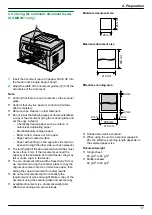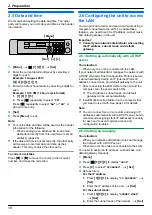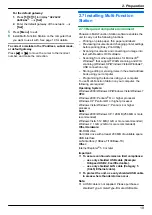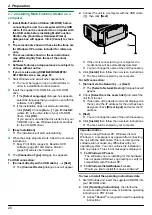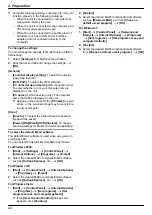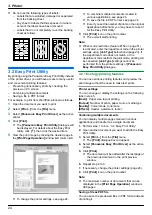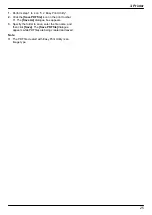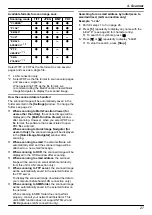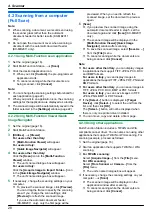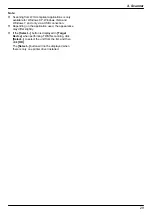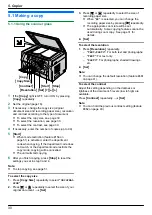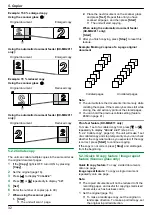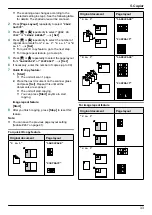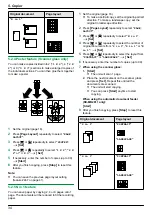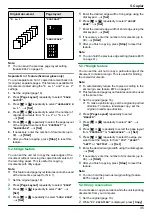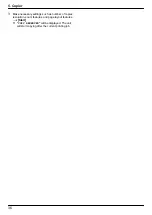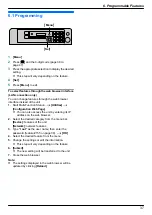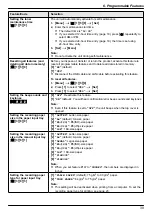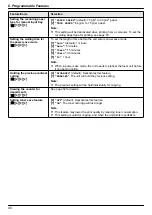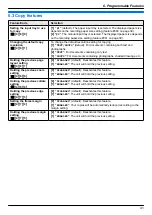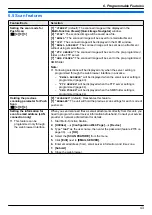4.2 Scanning from a computer
(Pull Scan)
Note:
R
When scanning a document, we recommend using
the scanner glass rather than the automatic
document feeder for better results (KX-MB2011
only).
R
Do not open the document cover when scanning a
document with the automatic document feeder
(KX-MB2011 only).
4.2.1 Using Multi-Function scan application
1
2
Start Multi-Function Station.
A
[Scan]
3
Click the desired application icon.
R
When you click
[Custom]
, the pre-programmed
application starts.
R
To cancel scanning while the documents are
being scanned, click
[Cancel]
.
Note:
R
You can change the scanning settings beforehand for
each application (page 22).
R
When you point to an application icon, the scanning
settings for that application are displayed as a tooltip.
R
The scanned image will be automatically saved in the
folder selected in the
[Settings]
4.2.2 Using Multi-Function Viewer/Quick
Image Navigator
1
2
Start Multi-Function Station.
3
[Utilities]
A
[Viewer]
For users other than Italy:
R
[Multi-Function Viewer]
will appear.
For users in Italy:
R
[Quick Image Navigator]
will appear.
4
For users other than Italy:
Click the
[Scan]
icon in the
[Multi-Function
Viewer]
window.
R
The unit’s name dialogue box will appear.
For users in Italy:
Click the
[Acquire Image to Import Folder...]
icon
in the
[Quick Image Navigator]
window.
R
The unit’s name dialogue box will appear.
5
If necessary, change the scanning settings on your
computer.
R
To preview the scanned image, click
[Preview]
.
You can drag the frame to specify the scanning
area. If you change the scan settings, click
[Preview]
to refresh the scanned image.
If you use the automatic document feeder
(KX-MB2011 only), only the first page will be
previewed. When you need to refresh the
scanned image, set the document to preview
again.
6
[Scan]
R
If you preview the scanned image using the
automatic document feeder in step 5, set the
document again and click
[Scan]
(KX-MB2011
only).
R
The scanned image will be displayed in the
[Multi-Function Viewer]
/
[Quick Image
Navigator]
window after scanning.
R
To save the scanned image, select
[Save As ...]
from the
[File]
menu.
R
To cancel scanning while the documents are
being scanned, click
[Cancel]
.
Note:
R
For users other than Italy
, you can display images
in applications that support TIFF, JPEG, PCX, DCX
and BMP formats.
For users in Italy
, you can display images in
applications that support TIFF, JPEG, PDF, PNG and
BMP formats.
R
For users other than Italy
, you can save images in
TIFF, JPEG, PCX, DCX, BMP or PDF formats.
For users in Italy
, you can save images in TIFF,
JPEG, PNG, BMP or PDF formats.
R
If the
[Select...]
button is displayed in
[Target
Device]
, click
[Select...]
to select the unit from the
list, and then click
[OK]
.
The
[Select...]
button will not be displayed when
there is only one printer driver installed.
R
You can move, copy and delete a file or page.
4.2.3 Using other applications
Multi-Function Station includes a TWAIN and WIA
compliant scanner driver. You can also scan using other
applications that support TWAIN or WIA scanning. For
scanning example, proceed as follows:
1
2
Start an application that supports TWAIN or WIA
scanning.
3
For TWAIN scanning:
Select
[Acquire Image...]
from the
[File]
menu.
For WIA scanning:
Select
[From Scanner or Camera...]
from the
[File]
menu.
R
The unit’s name dialogue box will appear.
4
If necessary, change the scanning settings on your
computer.
A
[Scan]
R
The scanned image will be displayed in the
application window after scanning.
R
To cancel scanning while the documents are
being scanned, click
[Cancel]
.
28
4. Scanner
Содержание KX-MB2001FR
Страница 86: ...86 Notes ...
Страница 87: ...87 Notes ...
Страница 88: ...PNQX5741ZA D0912AT0 CD ...