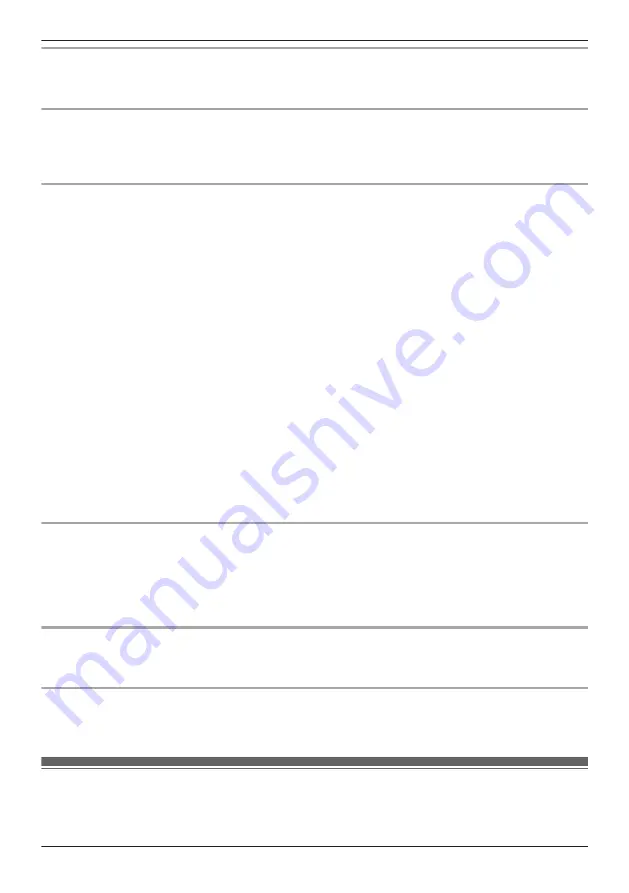
Zooming in and out
Pinch in and out on the camera image while viewing live images from a single camera. While zoomed in,
you can swipe your finger on the camera image to display a different area of the image.
Using night vision
If there is not adequate light to illuminate the subject, such as at night, the camera switches to night
vision mode depending on the settings ( “Night vision mode”, Page 76). When night vision mode is
active, colors may appear different from normal.
HD camera viewing options
The following items are available in the options menu (see “Displaying the options menu”, Page 60)
while viewing live images from a single camera.
–
[Settings]
Allows you to adjust settings for the selected camera.
–
[Smart Recording]
Allows you to create and edit smart recording scenarios. See “Smart recording features (overview)”,
Page 70.
–
[Camera Speaker Volume]
Allows you to adjust the selected camera’s speaker volume.
–
[Set Thumbnail]
Allows you to set the preview image for the selected camera that is displayed in the camera list. See
“Thumbnail image”, Page 76.
–
[Sensor Log]
Displays a log of previous motion detection, sound alert, and temperature alert detections for the
selected camera. See “Viewing HD camera sensor history”, Page 72.
–
[Firmware Update]
Allows you to update the firmware for the selected camera. See “Updating the HD camera’s firmware”,
Page 81.
–
[Version]
Displays information about the selected camera’s firmware and about the app installed on your mobile
device.
Recording HD camera images
To record camera images manually, see “Recording HD camera images (manual recording)”, Page 65.
To record images automatically according to a schedule, see “Creating a scenario that uses a schedule
as the trigger”, Page 70.
To record images automatically when a sensor is triggered, see “Creating a scenario that uses a sensor
as the trigger”, Page 71.
Taking snapshots
To save snapshots (i.e., still images) while viewing live camera images, see “Taking snapshots”,
Page 63.
Talking to the HD camera
To use your mobile device’s microphone and the camera’s built-in speaker to talk to someone where the
camera is installed, see “Talking to the HD camera”, Page 64.
Taking snapshots
You can save snapshots (i.e., still images) while viewing live camera images. Snapshots are saved in
your mobile device’s default photo album app.
63
Using an HD camera
Содержание KX-HNB700
Страница 1: ...User s Guide Text entity en_us Model No ...
Страница 94: ...94 Notes ...
Страница 95: ...95 Notes ...
Страница 96: ...PNQP1406WA eng CC1803YK3108 ...
















































