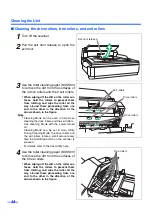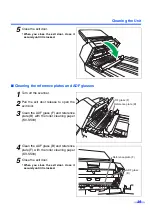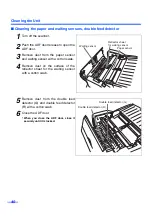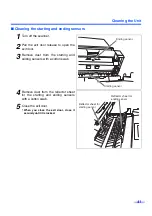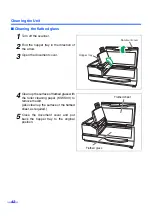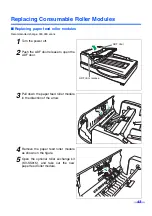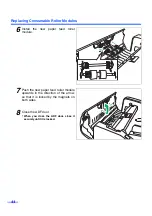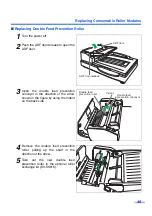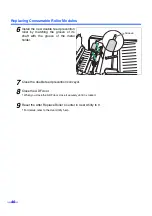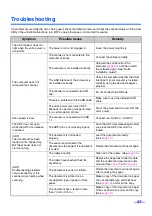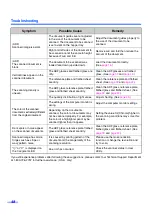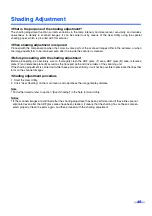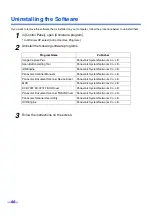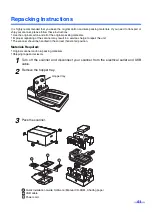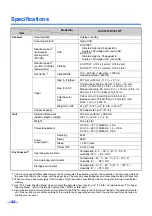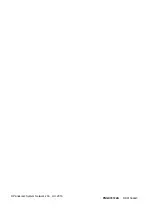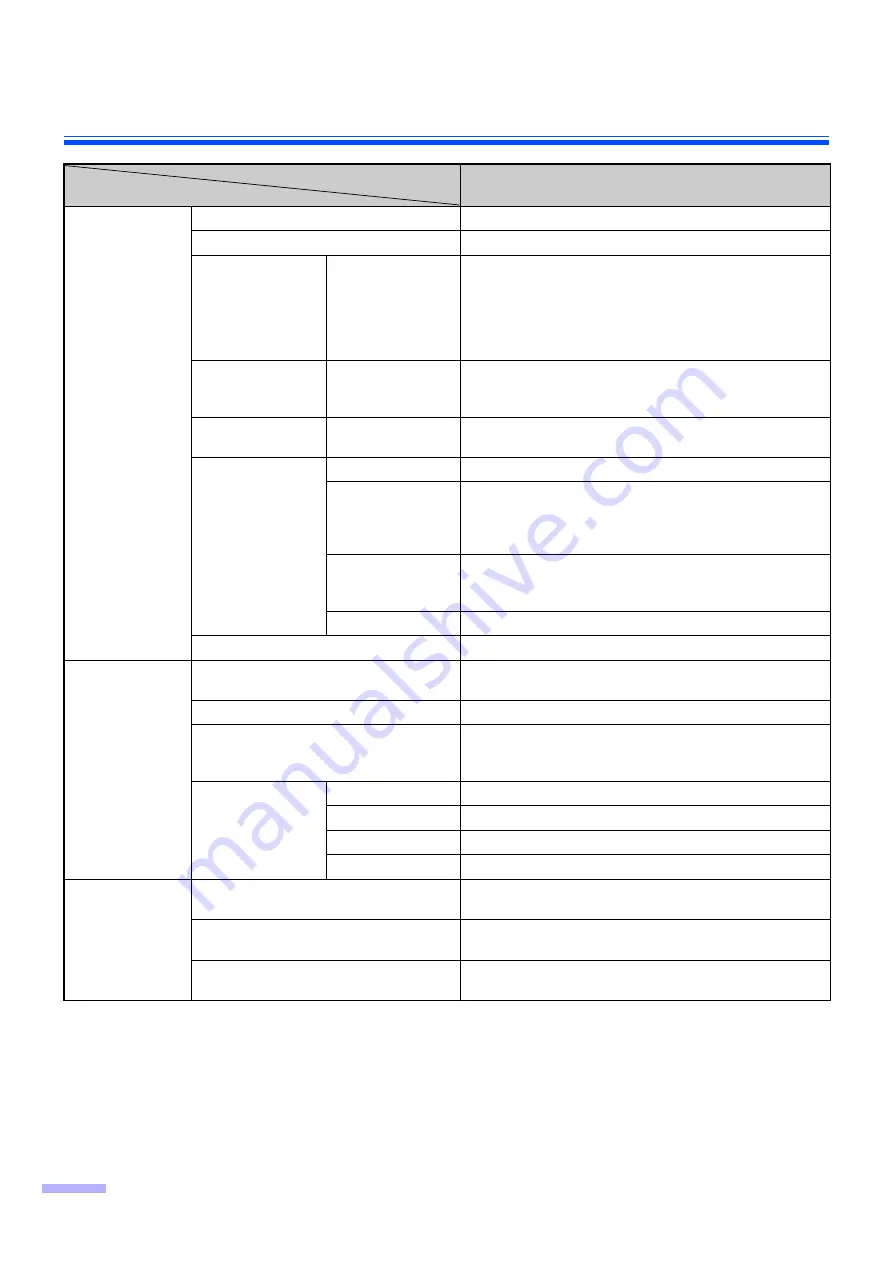
52
Specifications
*1 The scanning speed differs depending on the host computer, the operating system, the application, the measuring method,
the quantity of data in the image, and the paper type. The scanning speed depends on a measuring method of Panasonic.
*2 When scanning a document larger than A5 size at high resolutions over 600 dpi, the scanning may fail due to insufficient
memory.
*3 Use "Thin Paper Feeding Mode" when scanning the document less than 40
g
/m
2
(10.6 lb.). For details about "Thin Paper
Feeding Mode", refer to the Image Capture Plus, TWAIN, or ISIS help.
*4 About the environmental conditions of Imprinter Unit (KV-SS014), refer to the "Information" leaflet of the optional imprinter
unit. When printing in conditions outside of the imprinter unit’s operating environment, the printing result may be faded or
printing may not occur.
Item
Model No.
KV-S7097/KV-S7077
Scanner
Scanning face
Duplex scanning
Scanning method
Hybrid CIS
Readout speed
(landscape)
(Binary/color)
ADF
KV-S7097
Simplex: Approx. 95 pages/min.
Duplex: 190 images/min.
KV-S7077
Simplex: Approx. 75 pages/min.
Duplex: 150 images/min.
Readout speed
(portrait)
(Binary/color)
Flatbed
Resolution
Flatbed/ADF
100
–
600 dpi (1 dpi step), 1,200 dpi
Optical resolution: 600 dpi
Paper
Size for Flatbed
297 mm
x
432 mm (11.7 in.
x
17 in.)
Size for ADF
Continuous scanning: 48 mm (1.9 in.) × 70 mm
(2.8 in.) to 302 mm (11.9 in.) × 432 mm (17 in.)
Manual scanning: 48 mm (1.9 in.) × 70 mm (2.8 in.) to
302 mm (11.9 in.) × 5461 mm (215 in.)
Thickness for
ADF
0.05 mm to 0.15 mm (2.0 mils to 5.9 mils)
Business card: Thicker than 0.15 mm (5.9 mils)
Note: 1 mil = 1/1000 in.
Weight for ADF
31
g
/m
2
to 127
g
/m
2
(8.3 lb. to 34 lb.)
Hopper capacity
200 sheets [80
g
/m
2
(21 lb.)]
Unit
External dimensions
(Width
x
Depth
x
Height)
755 mm
x
508 mm
x
289 mm
(29.7 in.
x
20 in.
x
11.4 in.)
Weight
29 k
g
(64 lb.)
Power requirement
AC 100 – 127 V, 50/60 Hz, 1.5 A
AC 100 – 240 V, 50/60 Hz, 1.5 – 0.8 A
AC 220 – 240 V, 50/60 Hz, 0.8 A
Power
consumption
Scanning
90 W
Ready
38 W
Sleep
1.4 W or less
Power OFF
0.3 W or less
Environment
Operating environment
Temperature: 5 °C
–
35 °C (41 °F
–
95 °F)
Humidity: 20 %
–
80 % RH
Non-operating environment
Temperature: -20 °C
–
60 °C (-4 °F
–
140 °F)
Humidity: 8 %
–
95 % RH
Storage environment
Temperature: -10 °C
–
50 °C (14 °F
–
122 °F)
Humidity: 8 %
–
75 % RH
(300 dpi)
(300 dpi)
(Letter/A4)
(Letter/A4)
KV-S7097: 0.704 s (Letter) / 0.748 s (A4)
KV-S7077: 0.719 s (Letter) / 0.764 s (A4)