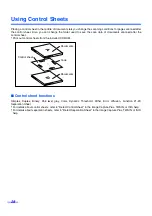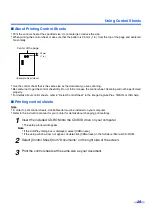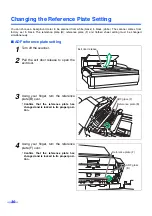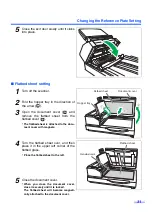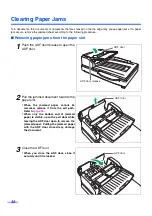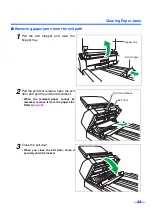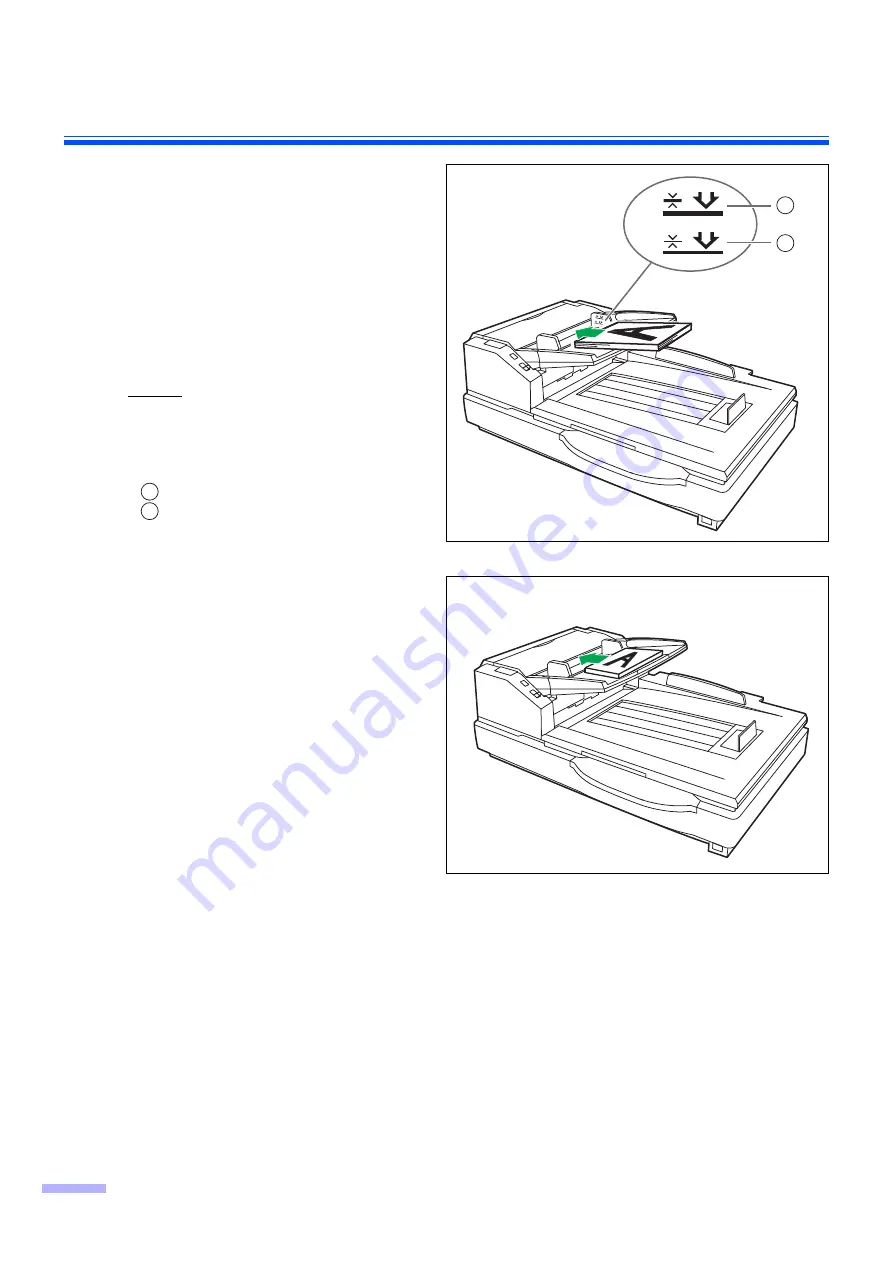
Loading Documents on the ADF
18
6
Place the documents on the hopper
with the side to be scanned facing up.
Then push them in the direction of the
arrow until they stop.
•
The number of sheets that can be loaded
on the hopper at a time is approximately
200 sheets (paper weight: 80
g
/m
2
[21 lb.]), or approximately 150 sheets
(paper weight: less than 40
g
/m
2
[10.6 lb.])
when in "Thin Paper Feeding Mode".
Notice
•
The amount of documents should not
exceed the limit mark on the document
guide. This may cause a paper jam or
skew.
Paper weight: 40
g
/m
2
(10.6 lb.) or more
Paper weight: Less than 40
g
/m
2
(10.6 lb.)
Fill indicator
(Limit mark)
Portrait
1
2
1
2
Landscape