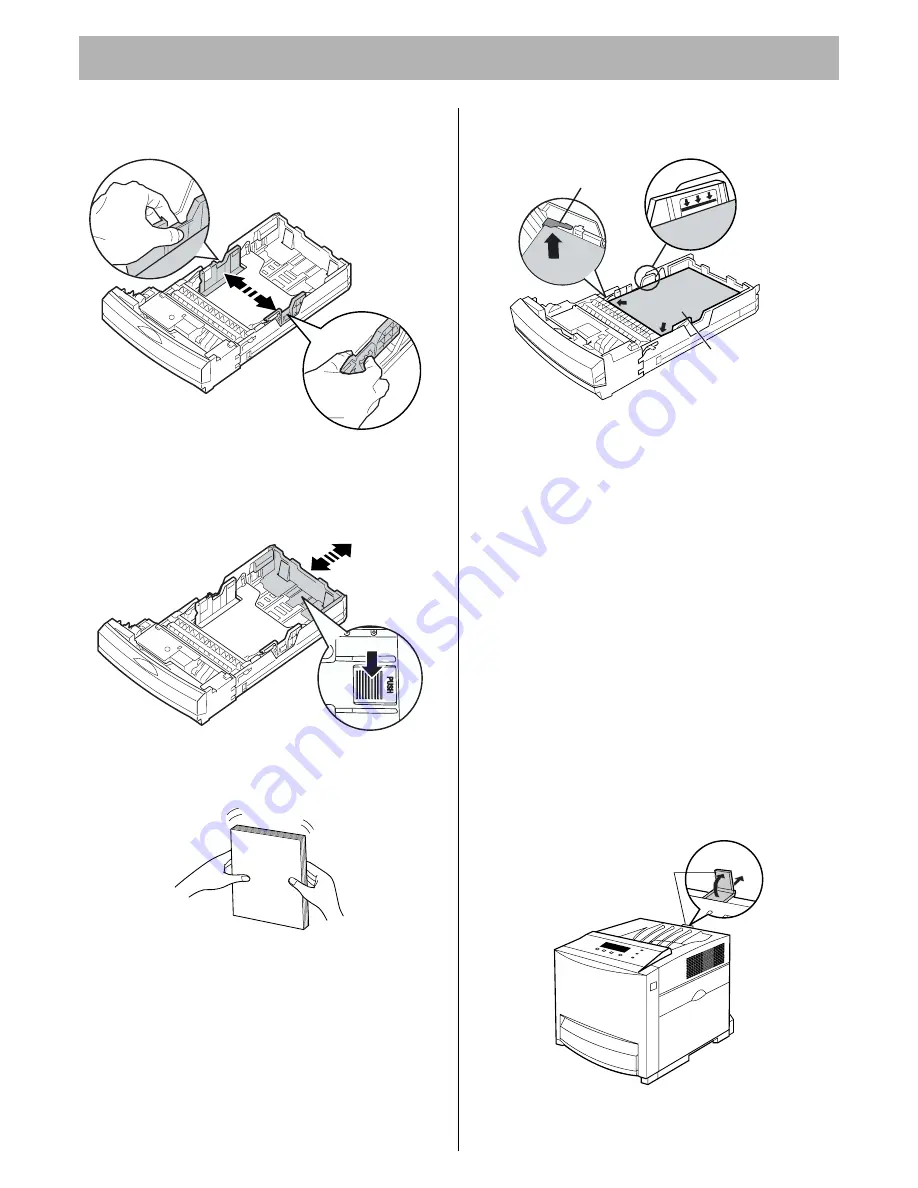
Setup
16
2
Pinch the media guides and slide them to the width of
the media.
3
Slide the length guide unit to adjust it to the media
length. Slide the length guide unit (
2
) while pressing
the
PUSH
mark (
1
) to extend it.
4
Tap the media stack on a level surface to avoid media
jams or skewed printing.
NOTE:
•
Be careful not to leave fingerprints on the media, which
can result in a smudged print.
•
Reusing media (used paper or jammed paper) that has
been fed through the printer once can reduce the life of
the consumables and paper path components.
5
Place media with the
print side up
under the hooks
in the tray.
NOTE:
•
Coated Paper, Transparencies or Envelopes can be
loaded in the multi-purpose tray. See “About Media” of
“Setting and Printing” in the Operating Instructions.
•
Most media has instructions recommending the side to
be printed first.
•
Do not mix different types or thickness of media in the
media tray at one time; this may cause a jam.
•
Loading media exceeding the designated sheets may
cause a media jam or shifting of print.
6
Confirm the media guides are adjusted to the media
size.
7
Slide the media tray completely into the slot.
CAUTION
•
Be sure to hold the media tray with both hands so that
you do not drop it. The media tray weighs approximately
6.4 kg (14 lbs.) when it is fully loaded.
8
Pull (
1
) and raise (
2
) the paper support so that the
media does not drop from the output tray.
1
1
2
Fill media up
to here.
Load media with
print side up
.
Hook
Paper support
1
2






























