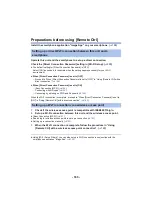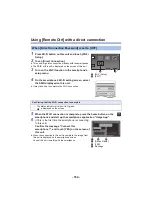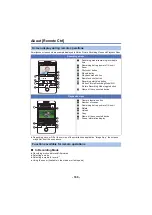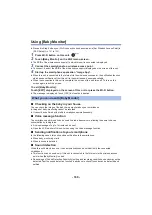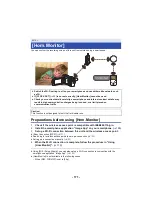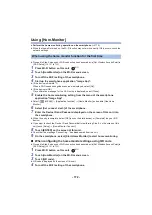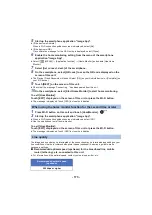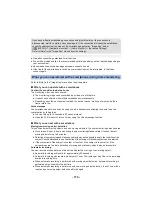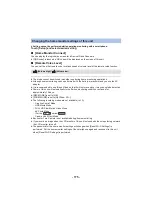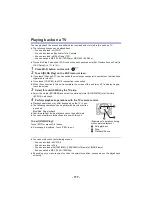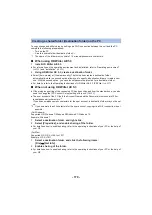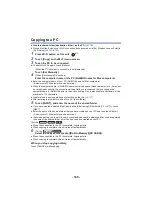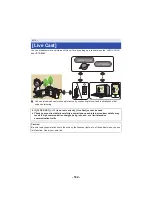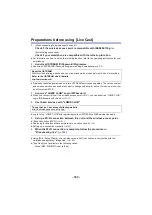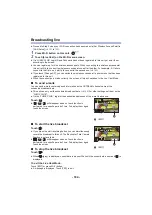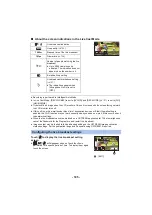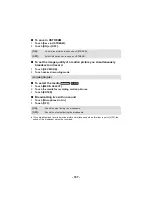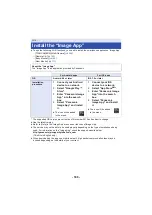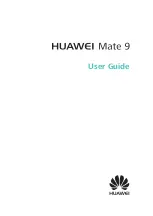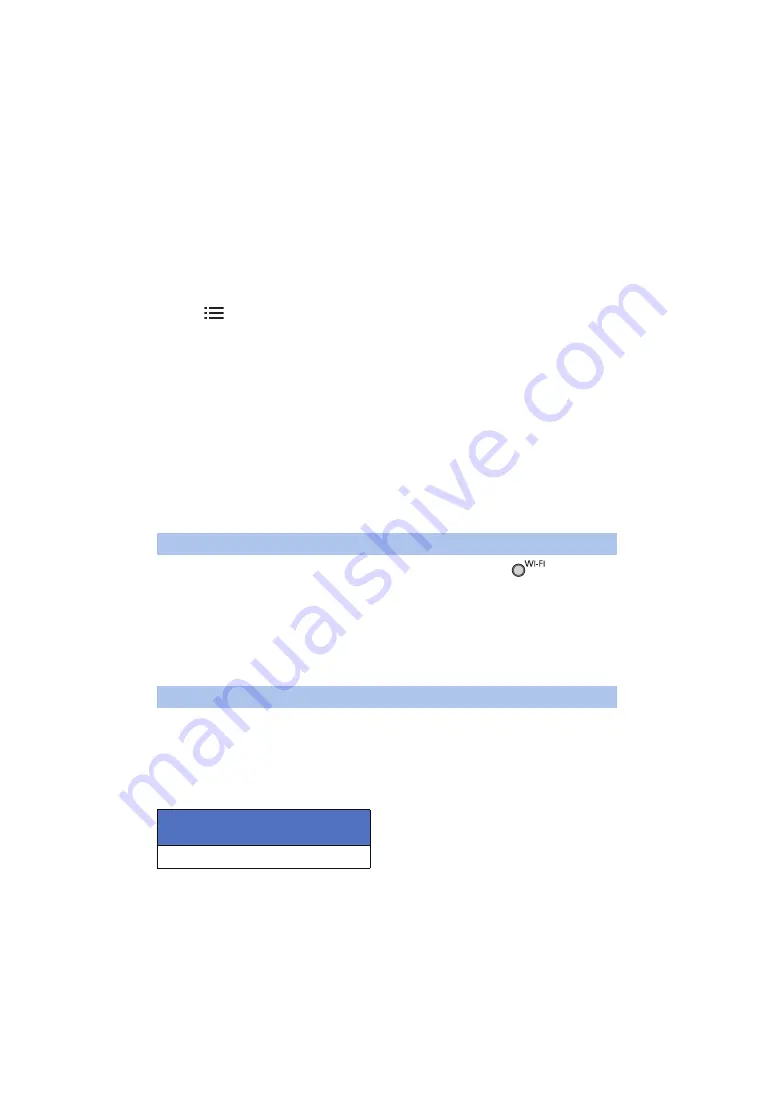
- 173 -
5
Start up the smartphone application “Image App”.
≥
(If the device is Android)
When a Wi-Fi connection guidance screen is displayed, select [No].
≥
(If the device is iOS)
If a confirmation message for the Wi-Fi setup is displayed, select [Close].
6
Enable the home monitoring setting from the menu of the smartphone
application “Image App”.
≥
Select [
(MENU)]
#
[Application function]
#
[Home Monitor], and enable [Use Home
Monitor].
7
Select [Set connect. dest.] of the smartphone.
8
On the smartphone, select [QR code] to scan the QR code displayed on the
screen of this unit.
≥
The Device ID and Password will be set. Select [OK] (on your Android device) or [Complete] (on
your iOS device).
9
Touch [NEXT] on the screen of this unit.
≥
Check that the message “Connecting...” has disappeared from this unit.
10
On the smartphone, select [Start Home Monitor] to start home monitoring.
To exit [Hom.Monitor]:
Touch [EXIT] displayed on the screen of this unit or press the Wi-Fi button.
≥
The message is displayed. Touch [YES] to close the indication.
1
Press Wi-Fi button on this unit and touch [Hom.Monitor].
2
Start up the smartphone application “Image App”.
≥
When a Wi-Fi connection guidance screen is displayed, select [NO].
≥
Use the smartphone to start home monitor.
To exit [Hom.Monitor]:
Touch [EXIT] displayed on the screen of this unit or press the Wi-Fi button.
≥
The message is displayed. Touch [YES] to close the indication.
The image and sound may be interrupted or the connection may be terminated depending on your
line conditions. Use the recommended optimal speed (upstream) below as a guide to make
necessary settings.
∫
Recommended optimal speed (upstream) for the broadband line, mobile
router (tethering), etc. connected to this unit
≥
For information on the optimal speed, contact your service provider, etc.
When using the home monitor function for the second time or later
Line quality
Recommended optimal speed
(upstream)
500 kbps or higher