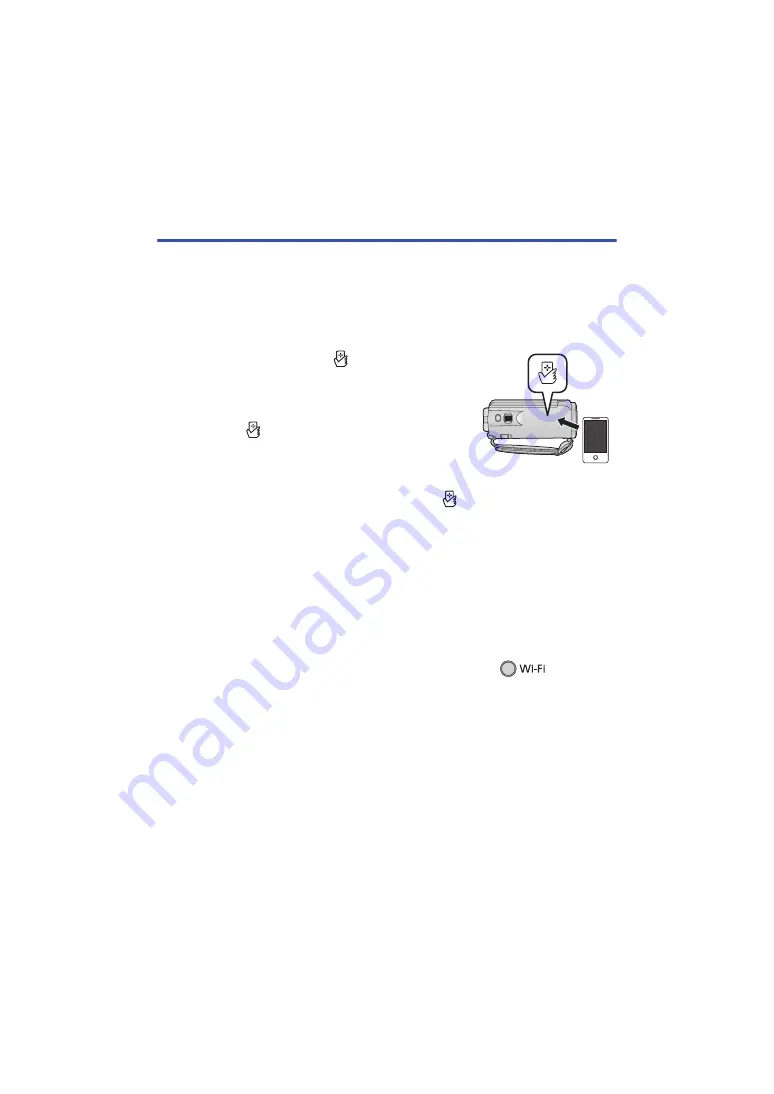
- 117 -
Using [Remote Ctrl] with a wireless access point
connection
∫
If the device is Android (NFC-compatible)
≥
Set the NFC function of the smartphone to on.
1
Connect the smartphone to a wireless access point.
≥
When you connect using NFC for the first time, please make connection of this unit and a
wireless access point. (
2
Start up the smartphone application “Image App”.
3
Touch the smartphone on
of this unit.
≥
Touch the NFC touch area when the NFC mark is displayed on
the smartphone screen.
≥
If this is the first time the smartphone is connecting to this unit,
touch [YES] on the screen of this unit, and then touch the
smartphone on
of this unit again.
≥
If the unit is not recognised even when touching the smartphone,
change positions and try again.
≥
The connection cannot be established while this unit is recording.
≥
When the connection is complete, images of this unit is displayed on the smartphone screen.
≥
This unit is turned on even if it touches the smartphone on
of this unit, where this unit is
turned off with a LCD monitor.
If you touch the second smartphone when this unit has already been connected
to the first one
The remote operation with the first smartphone that has been connected to this unit will be cut off,
and the newly touched smartphone will be connected.
≥
The connection cannot be established while this unit is recording or copying a file to the
smartphone during remote operations.
∫
If the device is Android (non-NFC-compatible) or iOS
1
Connect the smartphone to a wireless access point.
2
Press Wi-Fi button on this unit and touch [Remote Ctrl].
≥
It will go into connection standby for remote operation.
3
Start up the smartphone application “Image App”.
≥
When the connection is complete, images of this unit is displayed on the smartphone screen.
To exit [Remote Ctrl]:
Touch [EXIT] or press Wi-Fi button.
≥
The message is displayed. Touch [YES] to close the indication.






























