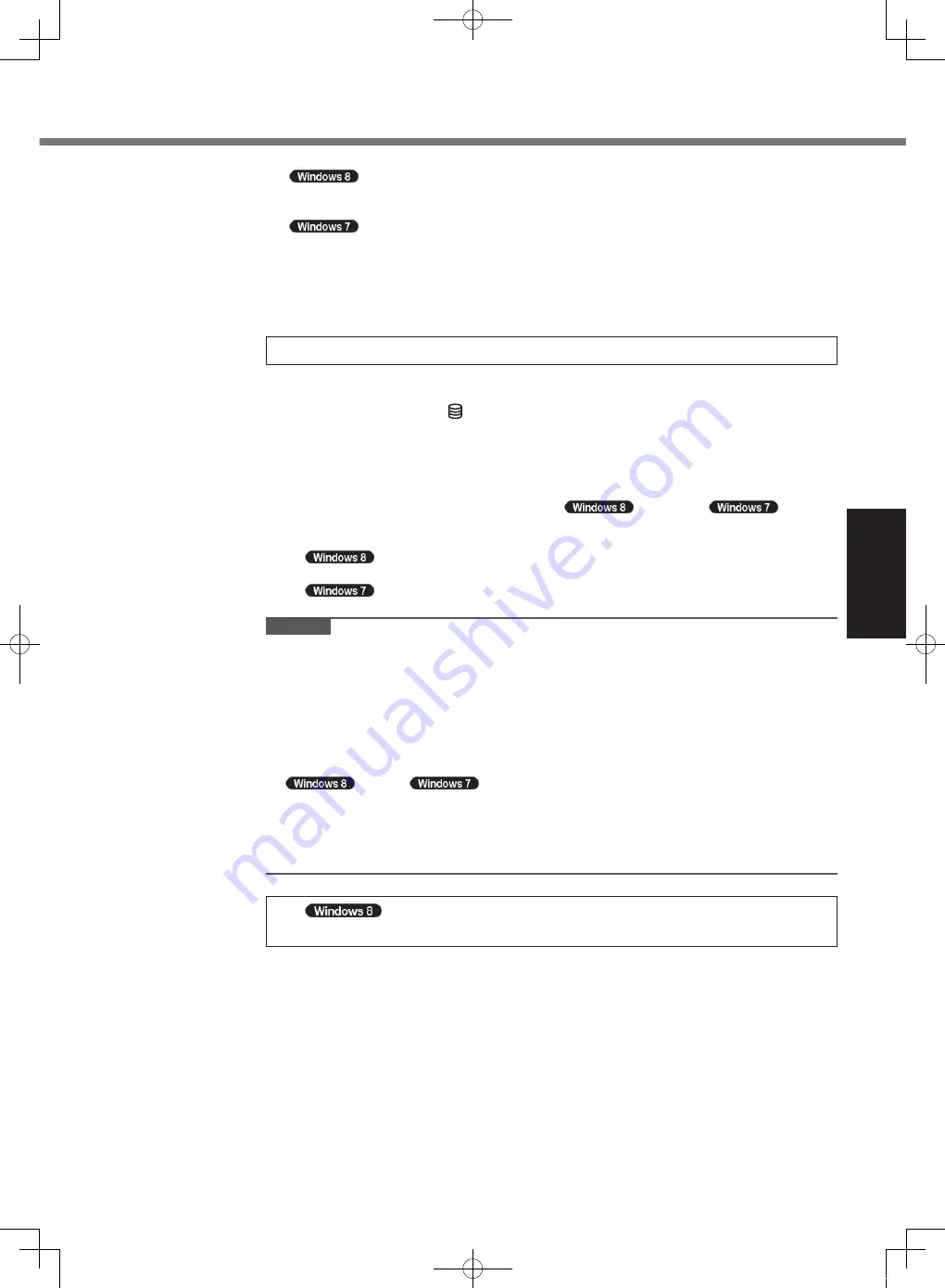
17
G
et
tin
g
St
ar
te
d
A
Select language on “Your display language” and click [Next].
Follow the on-screen instructions.
A
Select language and OS (32bit or 64bit) on “Select OS” screen and click [OK].
The language setting will start by clicking [OK] on the confirmation screen.
The language and OS setting will be completed in about 15 minutes.
B
When termination screen is displayed, click [OK] to turn off the computer.
C
Turn on the computer.
4 Setup Windows.
Follow the on-screen instructions.
l
The computer restarts several times. Do not touch the keyboard or mouse, and wait
until the drive indicator has turned off.
l
After the computer is turned on, the screen remains black or unchanged for a while,
but this is not a malfunction. Wait for a moment until the Windows setup screen
appears.
l
During setup of Windows, use the mouse and clicking to move the cursor and to click
an item.
l
Setup of Windows will take approximately
5 minutes /
20
minutes. Go to the next step, confirming each message on the display.
l
You can set the Wireless Network after the setup of Windows is complete.
If “Choose a network” is displayed, you can select “Connect to a wireless
network later”.
“Join a wireless network” screen may not appear.
CAUTION
l
You can change the user name, password, image and security setting after setup of
Windows.
l
Remember your password. If you forget the password, you cannot use the Windows.
Creating a password reset disk beforehand is recommended.
l
Do not use the following words for user name: CON, PRN, AUX, CLOCK$, NUL, COM1
to COM9, LPT1 to .LPT9, @, &, space. In particular, if you create a user name (account
name) that includes the “@” mark, a password will be requested at the log-on screen,
even if no password has been set. If you try to log on without entering a password, “The
user name or password is incorrect.” may be displayed and you will not be able to
sign in /
log on to Windows (
è
page 29).
l
Use standard characters as a computer name: numbers 0 through 9, uppercase and
lowercase letters from A to Z, and the hyphen (-) character.
If the error message “The computer name is not valid” appears, check if characters other
than the above are not entered. If the error message still remains on the display, set the
key entry mode to English (“EN”) and enter characters.
5
Set the time zone, and then set the date and time.
A
Open the Control Panel.
1. Right-click any empty location on the Start screen.
2. Click [All apps] on the app bar.
3. Click [Control Panel] under “Windows System”.
B
Click [Clock, Language, and Region] - [Date and Time].
C
Click [Change time zone…].
D
Select the time zone, then click [OK].
E
Click [Change date and time…], then set the date and time.
CPE02747ZA_CF-H2mk3_EU_OI_M.indb 17
2013/07/24 13:13:18
















































