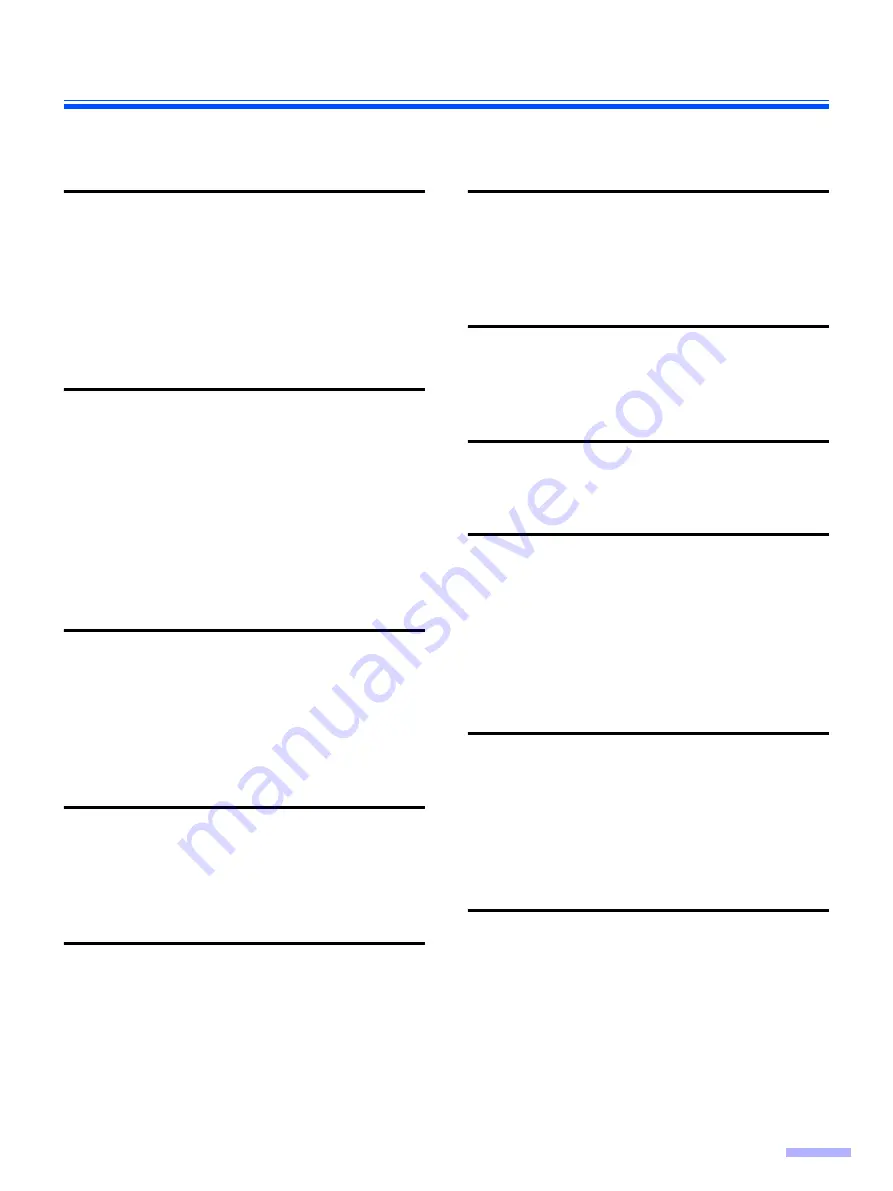
44
Page
Page
Index
A
AC adaptor
. . . . . . . . . . . . . . . . 9
Acceptable cards
. . . . . . . . . . . . . . . . . . . 20
Acceptable documents
. . . . . . . . . . . . . . . 20
Accessories
. . . . . . . . . . . . . . . . . . . . . . . 40
ADF door
. . . . . . . . . . . 9
All Drivers & Utilities installation
. . . . . . . . 14
C
Caution labels
. . . . . . . . . . . . . . . . . . . . . . . 8
CD-ROM
. . . . . . . . . . . . . . . . . . . . . . . . 1
Cleaning the unit
. . . . . . . . . . . . . . . . . . . . 26
Clearing paper jams
. . . . . . . . . . . . . . . . . 23
Complete installation
. . . . . . . . . . . . . . . . 14
Component identification
. . . . . . . . . . . . . . 9
Conveyor roller
. . . . . . . . . . . . . . . . . . . . . 29
Custom installation
. . . . . . . . . . . . . . . . . . 15
D
Document guides
. . . . . . . . . . . . . . 9
Door open button
. . . . . 9
Double-feed prevention
. . . . . . . . . . . . . . 31
Double-feed prevention roller
. . . . . . . . . . 32
Double-feed prevention roller cover
. . . . . 31
E
ENERGY STAR
. . . . . . . . . . . . . . . . . . . . . 2
Exit tray
. . . . . . . . . . . . . . . . . . . . . . . . . 9
Exit tray extension
. . . . . . . . . . . . . . . . 9
F
Feed tray
. . . . . . . . . . . . . . . 9
Feed tray extension
. . . . . . . . . . . . . . . 9
Free rollers
. . . . . . . . . . . . . . . . . . . . . . . . 29
L
LED (Green)
. . . . . . . . . . . . . . . . . . . . . 9
LED (Red)
. . . . . . . . . . . . . . . . . . . . . . 9
Loading Documents
. . . . . . . . . . . . . . . . . 21
M
Mixed batch card guide
. . . . . . . . . . . . 9
Multiple sheets
. . . . . . . . . . . . . . . . . . . . . 21
O
Option/consumables
. . . . . . . . . . . . . . . . 40
P
Paper feed roller
. . . . . . . . . . . . . 28
Paper jams
. . . . . . . . . . . . . . . . . . . . . . . . 23
Power connector
. . . . . . . . . . . . . . . . . . . . 9
Power cord
. . . . . . . . . . . . . . . . . . . . . . 9
Power switch
. . . . . . . . . . . . . . . . . . . . 9
Precautions
. . . . . . . . . . . . . . . . . . . . . . . . 8
R
Reference area
. . . . . . . . . . . . . . . . . 26
Repacking
. . . . . . . . . . . . . . . . . . . . . . . . 38
Replacing Consumables
. . . . . . . . . . . . . 31
Roller cleaning paper
. . . . . . . . . . 26
Roller exchange kit
. . . . . . . . . . . . . . . . . 40
S
Scanning glass section
. . . . . . . . . . . 26
Security slot
. . . . . . . . . . . . . . . . . . . . . . . . 9
Specifications
. . . . . . . . . . . . . . . . . . . . . . 39
Stand
. . . . . . . . . . . . . . . . . . . . . . . . . . 9
Start/Stop button
. . . . . . . . . . . . . . . . . . . . 9



































