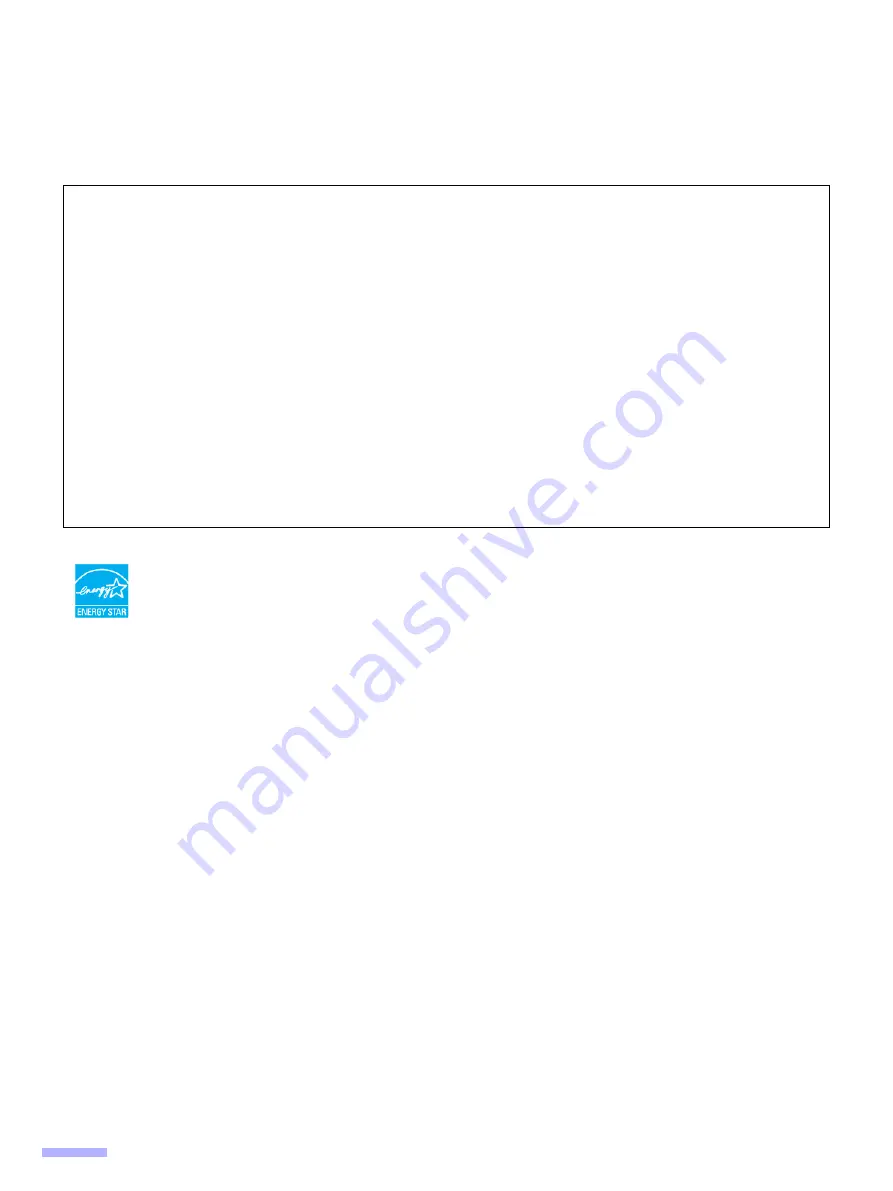
2
Thank you for purchasing a Panasonic High Speed Color Scanner.
•
Panasonic supports your imaging needs with a reliable and easy to use document scanner.
•
Panasonic has developed Panasonic Image Enhancement Technology to improve the quality of your scanned
images even beyond the quality of your original document.
As an ENERGY STAR
®
Partner, Panasonic has determined that this product meets the ENERGY
STAR guidelines for energy efficiency.
•
Microsoft and Windows are either registered trademarks or trademarks of Microsoft Corporation in the United
States and/or other countries.
•
IBM and AT are trademarks of International Business Machines Corporation in the United States, other countries,
or both.
•
ISIS, MultiStream, and QuickScan Pro are registered trademarks or trademarks of EMC Corporation.
•
Adobe and Reader are registered trademarks of Adobe Systems Incorporated in the United States and/or other
countries.
•
Pentium is a trademark or registered trademark of Intel Corporation or its subsidiaries in the United States and
other countries.
•
Each company’s name or company product name is each company’s trademark or registered trademark.
Screen shot(s) reprinted with permission from Microsoft Corporation.
The information given in these Operating Instructions is subject to change without notice.
Illegal Duplication
It is unlawful to make duplication of certain documents.
Duplicating certain documents may be illegal in your country.
Penalties of fines and/or imprisonment may be imposed on those found guilty. The following are examples of
items that may be illegal to duplicate in your country.
•
Currency
•
Bank notes and checks
•
Bank and government bonds, and securities
•
Passports, licenses, official or private documents, identification cards, and the like
•
Copyright materials, or trademarks without the consent of the owner
•
Postage stamps, and other negotiable instruments
This list is not inclusive, and no liability is assumed for either its completeness or accuracy.
In case of doubt, contact your legal counsel.
Notice:
Install your machine near a supervised area to prevent illegal duplication from being made.



































