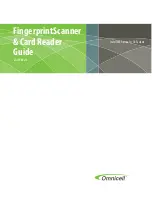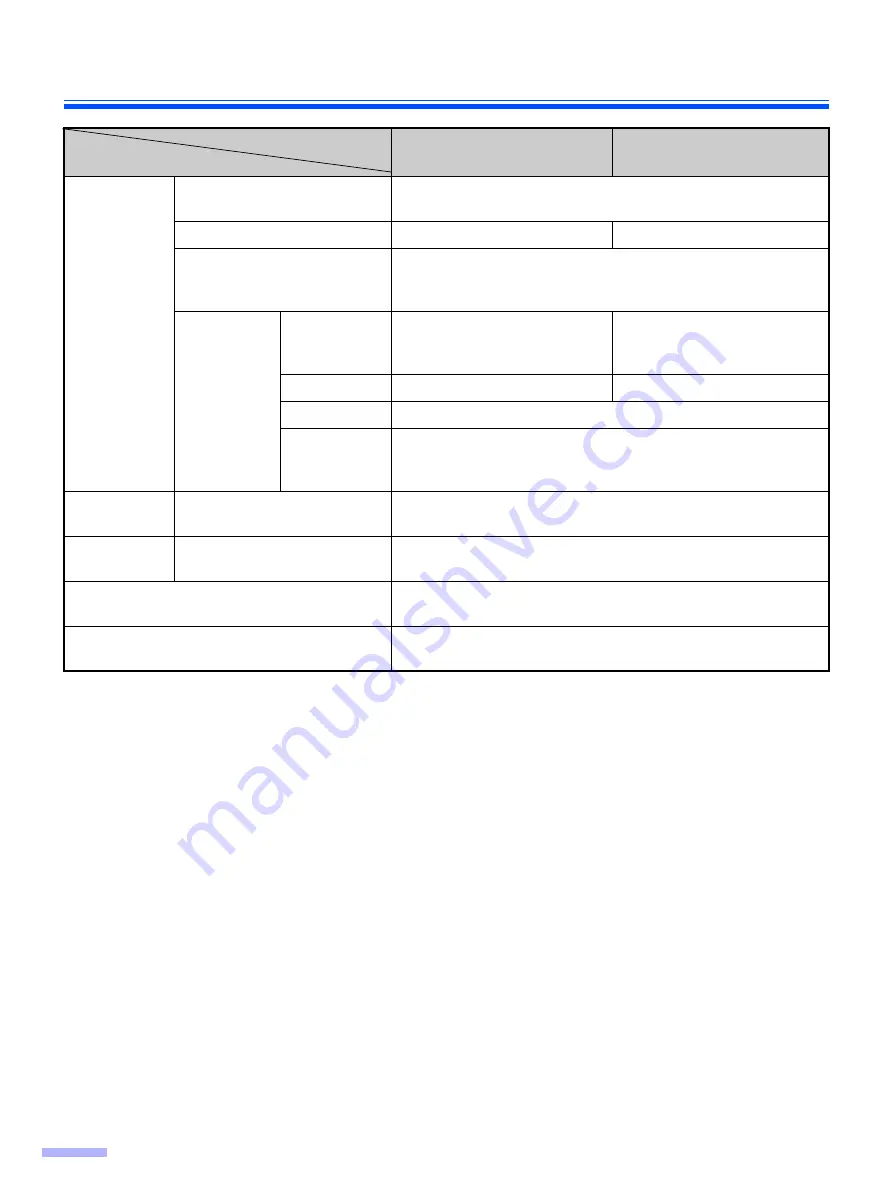
Specifications
40
Unit
External dimensions
(Width x Height x Depth)
317 x 196 x 218 mm
(12.5 x 7.8 x 8.6 in.)
(When closing the exit tray with the stand, without the feed tray)
Mass (Weight)
4.2 k
g
(9.3 lbs.)
4.1 k
g
(9.1 lbs.)
Power supply
External power supply (AC adaptor)
AC100–120 V, 50/60 Hz
AC220–240 V, 50/60 Hz
Power
consumption
Scanning
mode
(Maximum)
32 W
24 W
Idle mode
22 W
14 W
Sleep mode
less than 12 W
When the
power switch
is OFF
Approx. 1 W
(While the AC adaptor is connected to the AC outlet)
Operating
Environment
Operating temperature and
humidity
15 to 30 °C (59 to 86 °F), 30 to 80 % RH
Storage
Environment
Storage temperature and
humidity
0 to 35 °C (32 to 95 °F), 10 to 80 % RH
Accessories
CD-ROM, Installation Guide, AC adaptor, Power cord,
USB cable, Feed tray
Option/Consumables
Roller Exchange Kit (KV-SS030)
Roller Cleaning Paper (KV-SS03)
Item
Model No.
KV-S1025C
KV-S1020C