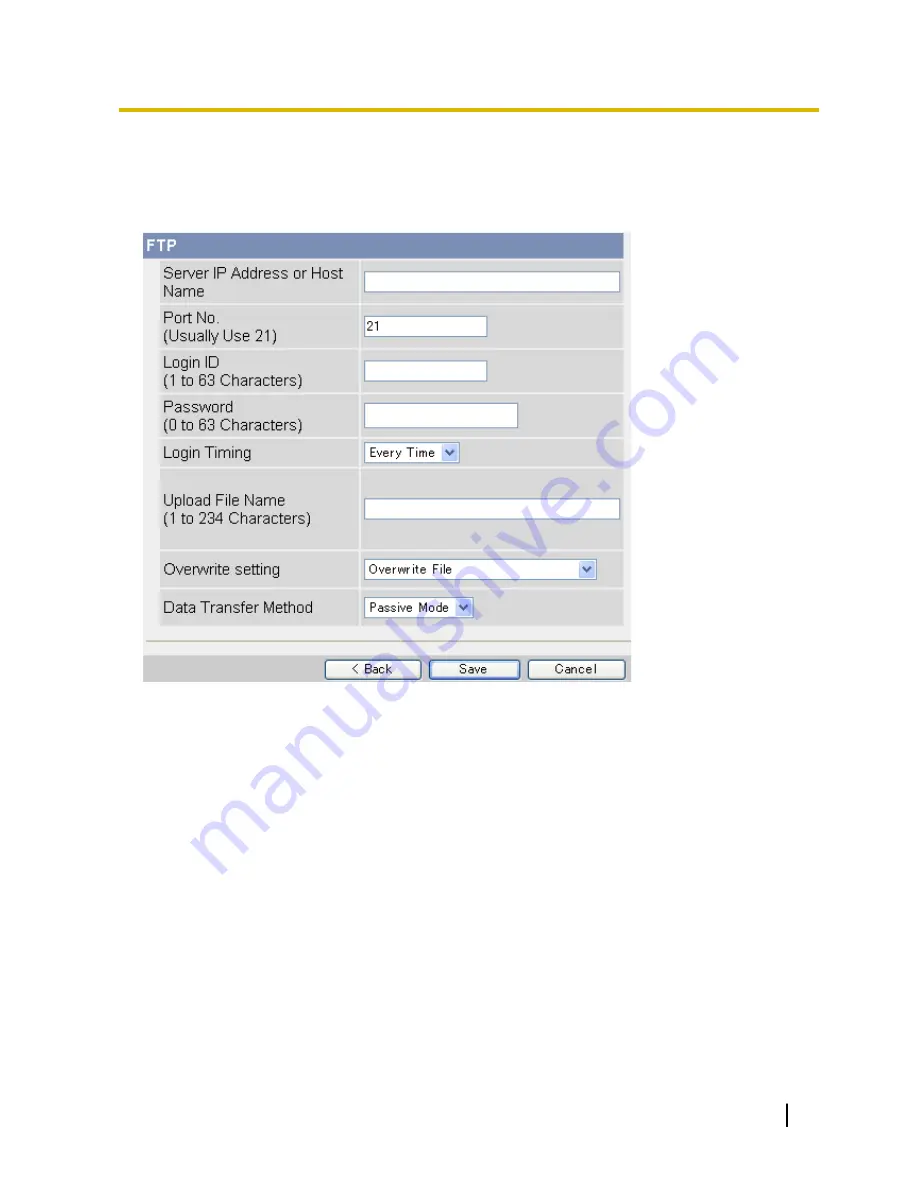
2.4.1 Transferring Images by FTP
The following screen is displayed if you select to transfer images by FTP while configuring a timer, sensor, or
motion detection trigger (see Page 27 or Page 30). Follow the procedure below to configure the camera to
transfer images to an FTP site. Ask the FTP server administrator for the appropriate settings.
1.
Enter the IP address or host name
*1
of the FTP server.
•
An IPv6 address can be entered.
2.
Enter the port number used by the server. (Port 21 is normally used for FTP.)
3.
Enter the login ID
*2
(user name) required to access the server (max. 63 characters).
4.
Enter the password
*2
required to access the server (max. 63 characters).
5.
Select the desired setting for [Login Timing]
–
[Every Time]: The camera logs in to the server every time it transfers an image to the server.
–
[One Time]: The camera logs in to the server and stays connected for about 1 minute (unless a new
transfer begins before this time expires). This can reduce transfer time when several images are
transferred in a short time.
6.
Enter the desired name
*1
for transferred files (max. 234 characters). Transferred files will be saved using
this file name.
•
You can specify existing directories on the server by entering “\” before the desired file name. For
example, if you enter “CameraImages\Image”, the camera will upload files to the directory
“CameraImages” and save the files using the name “Image”.
7.
Select the desired setting for [Overwrite setting].
–
[Overwrite File]: The file on the server is replaced by the file uploaded by the camera, i.e., only 1 file
is saved on the server.
–
[Save as New File with Time Stamp]: A time stamp is added to the end of the file name, allowing multiple
files to be saved on the server. For example, if you set the file name as “Image”, an uploaded file may
be saved as “Image20061231173020500”.
Operating Instructions
37
2.4.1 Transferring Images by FTP






























