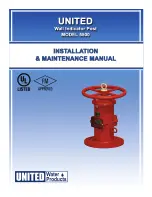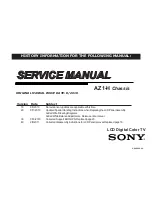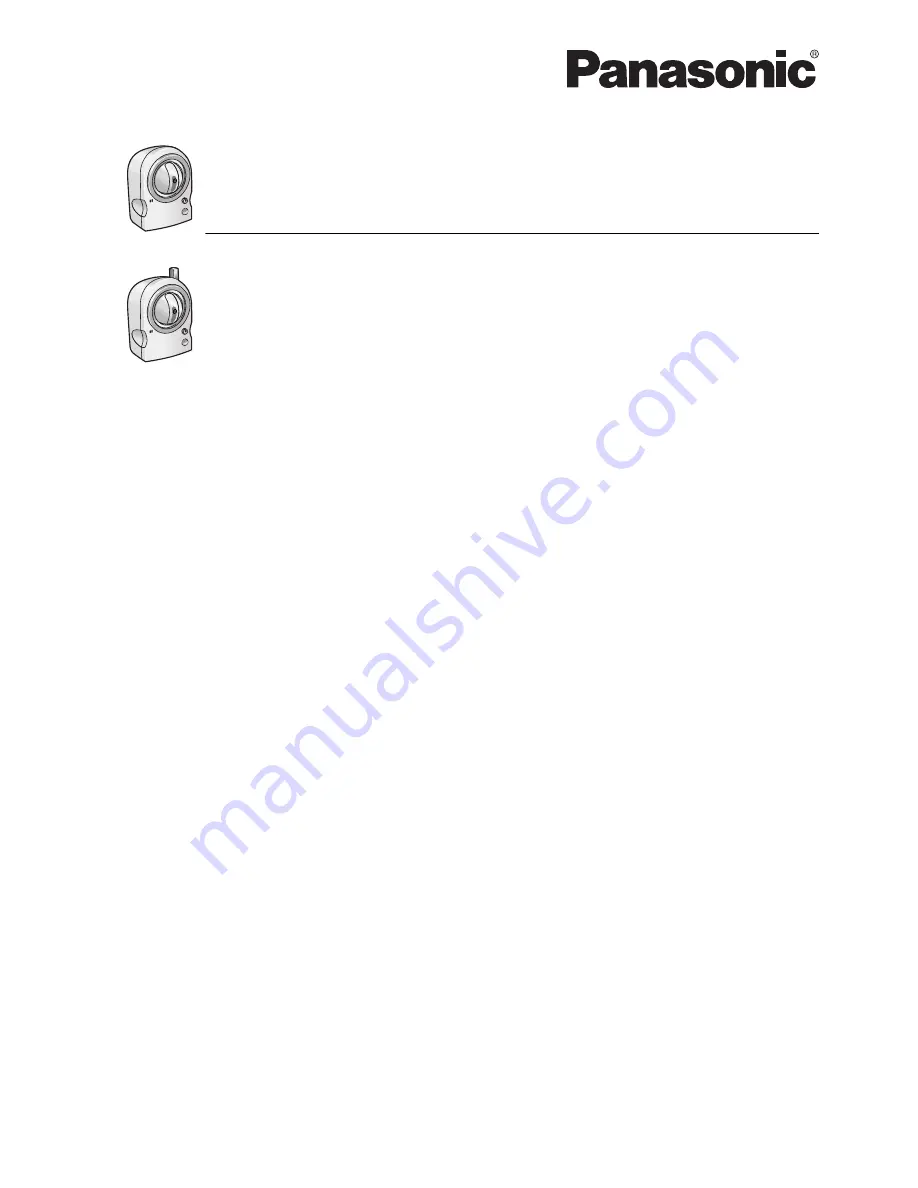
Operating Instructions
Network Camera
BL-C111A (Wired Type)
Model
BL-C131A (Wireless/Wired Type)
BL-C111A
BL-C131A
Please read this document before using the product, and save this document for future reference.
Panasonic Network Camera Website: http://www.panasonic.com/netcam
for customers in the USA or Puerto Rico