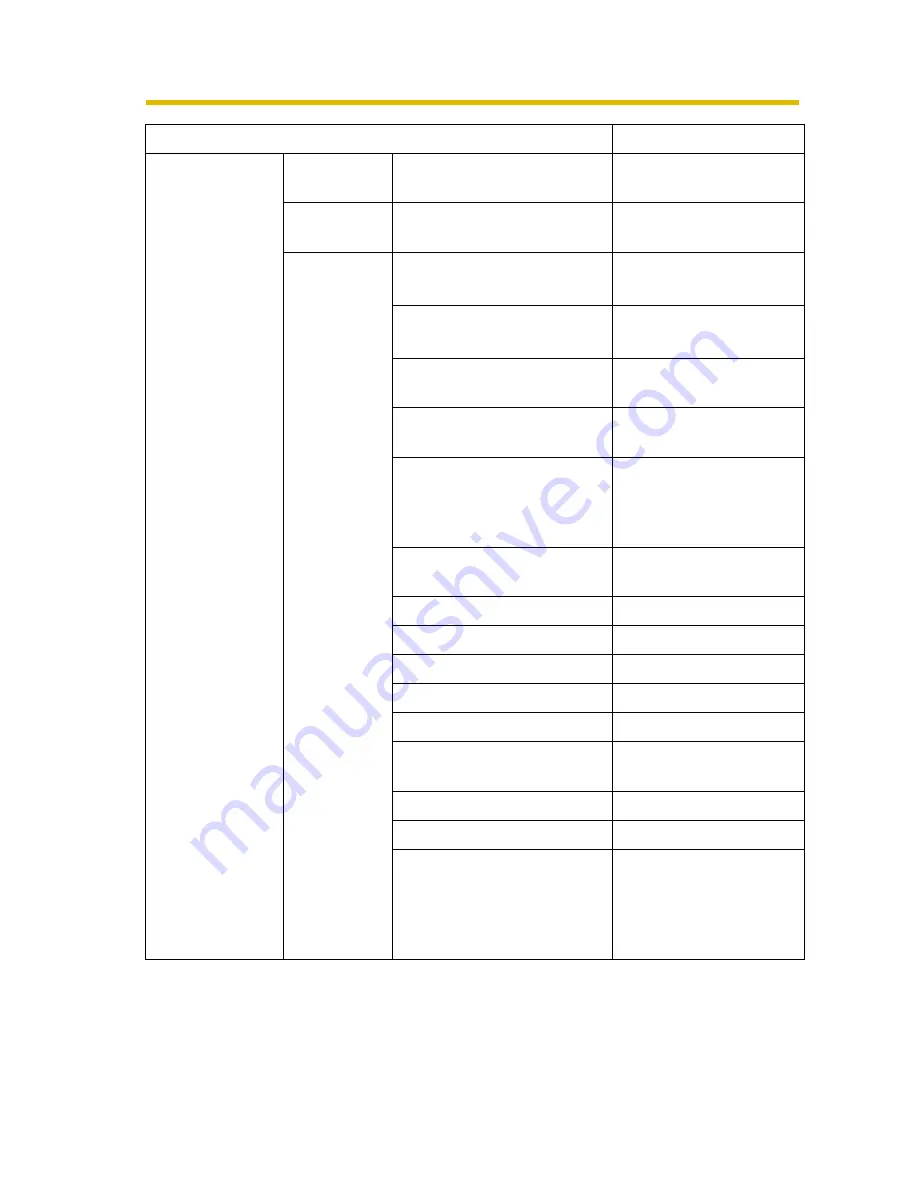
Operating Instructions
166
Window
Multi-
Monitoring
Focus
upper left
Multi-
Playback
Focus
upper left
Recorded
images
Searched Target
Destination Folder
Time Period Setting
-
Time Period
from 00:00:00 to Right
before 00:00:00
Weekly Setting
Mon, Tue, Wed, Thu,
Fri, Sat, Sun
Recording Mode
Normal Recording,
Motion Detection
Recording, Alarm/
Sensor Recording
Recording Trigger
Timer Recording,
Manual Recording
Keyword
-
Display timelines as chart
Time Unit
1 hour
Display scale
Display in 24-h mode
Calender
Today's date
Playback time
from 00:00:00 to Right
before 00:00:00
Playback List
Selection
top line
Playback Screen
The still image at the
start time of the
selected image is
displayed on the
playback screen.
Items
Default
Содержание BB-HNP15A
Страница 168: ...Operating Instructions 168 ...


















