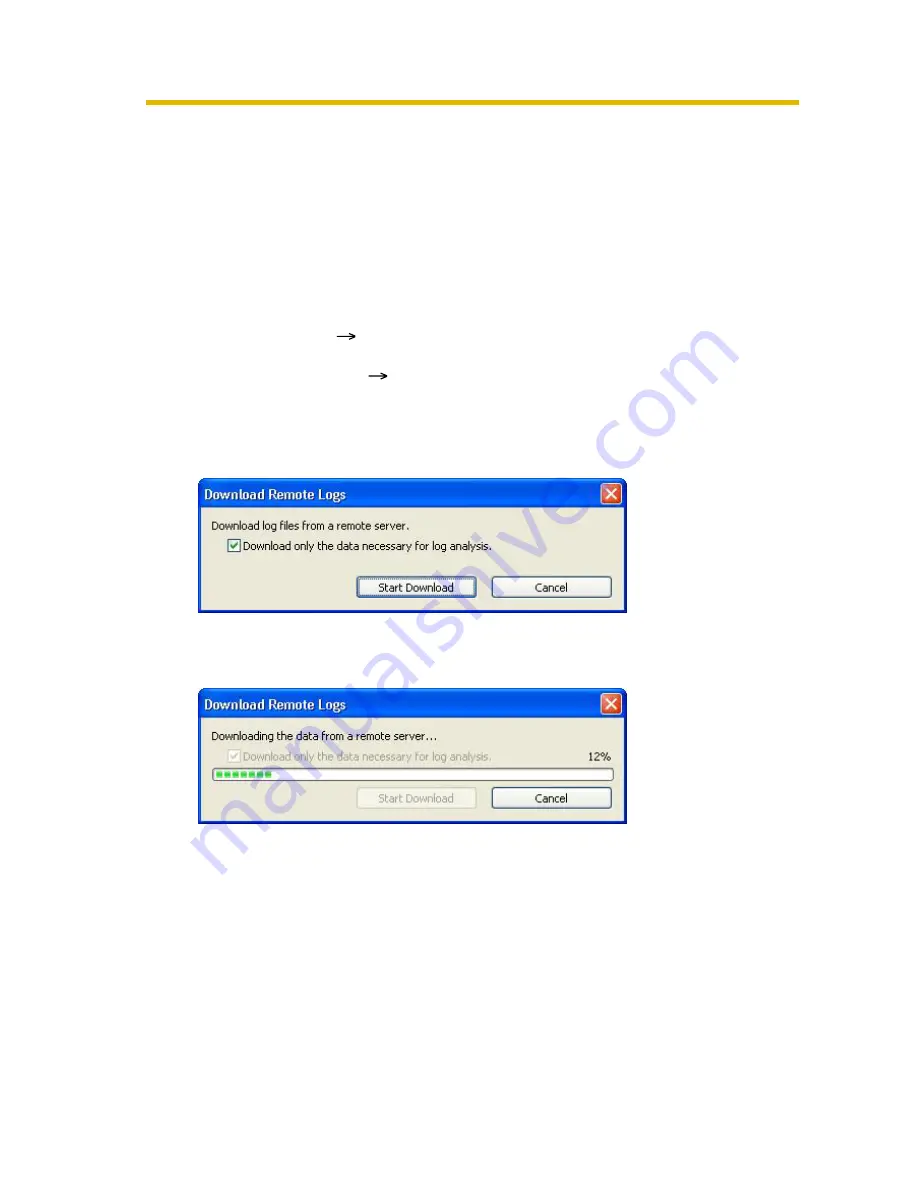
Operating Instructions
120
[Analyzing Remote Server Logs (remote client function)]
During remote access, the following menus are added to the log type in the
operation support page (see page 131):
•
System Log (server)
•
Operation Log 1 (server)
•
Operation Log 2 (server)
•
Restore Log (server)
Select when analyzing remote server logs.
1.
Select [Window]
[Settings] on the menu bar.
2.
Select [Preferences]
[Operation Support].
3.
Select the date of the logs to analyze, log type.
4.
Click [Execute Log Analysis].
5.
Click [Start Download].
• Start downloading.
• When the download completes, a log analysis result will be displayed.
Содержание BB-HNP15A
Страница 168: ...Operating Instructions 168 ...






























