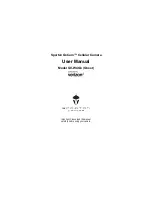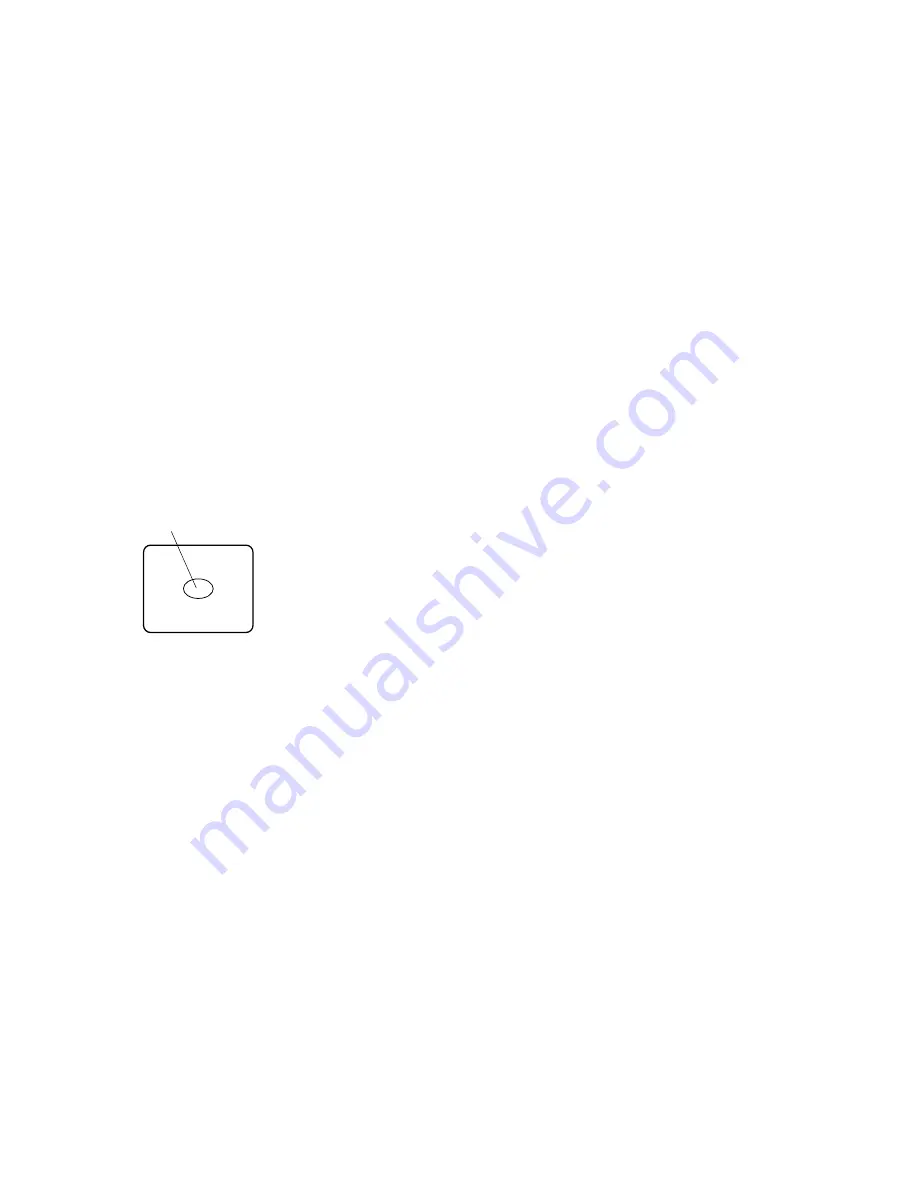
-22-
Notes:
• For white balance setting aim the camera at a
white object and try to position it in the center of
the monitor screen. The object must appear in
over 10 % of the total monitor screen area. Try
to avoid overly bright objects in the scene.
• White balance may not be correctly set if the
lighting of the object is too weak.
• Since the camera has a built-in memory, the set
white balance will remain in the memory even if
power is turned off. Therefore, it is not neces-
sary to reset the white balance if the color tem-
perature of those objects remains unchanged.
However, it must be reset if the color tempera-
ture changes, such as when you move from
indoors to outside, or vice versa.
• When the camera is used without a RCU or
RCB red/blue gain adjustment of painting set-
ting will be automatically reset to ±0 after set-
ting the white balance. (painting setting in only
USER MODE.)
■
AUTOMATIC TRACKING WHITE
BALANCE SETTING (ATW)
White balance will be automatically set to continuously
match changes of light source and color temperature
while the white balance setting is set to ATW.
Note:
White balance may not be accurately set if there
is no white object in the scene being shot.
■
MANUAL WHITE BALANCE SETTING
[ADJUSTMENT by CAMERA]
Manual setting is possible in USER MODE only.
1. Select the white balance mode either AWC A or
AWC B by menu.
2. Aim the camera at a large white object. Press the
Item/AWC switch for over 2 second.
3. Adjust the red gain/blue gain control in the PAINT-
ING item of Color Set sub menu of USER MODE
until the carrier wave of the white portion of the
video signal is at the minimum width or the white
object in the monitor screen appears pure white.
(Use an oscilloscope or a waveform monitor for pre-
cise adjustment.)
[ADJUSTMENT with the RCU (RCB)]
After AWC setting, adjust the R/B GAIN controller in the
same way as described in Step 3 above.
,,,,,
,,,,,
,,,,,
,,,,,
The white object must occupy over
10 % of the monitor screen area.