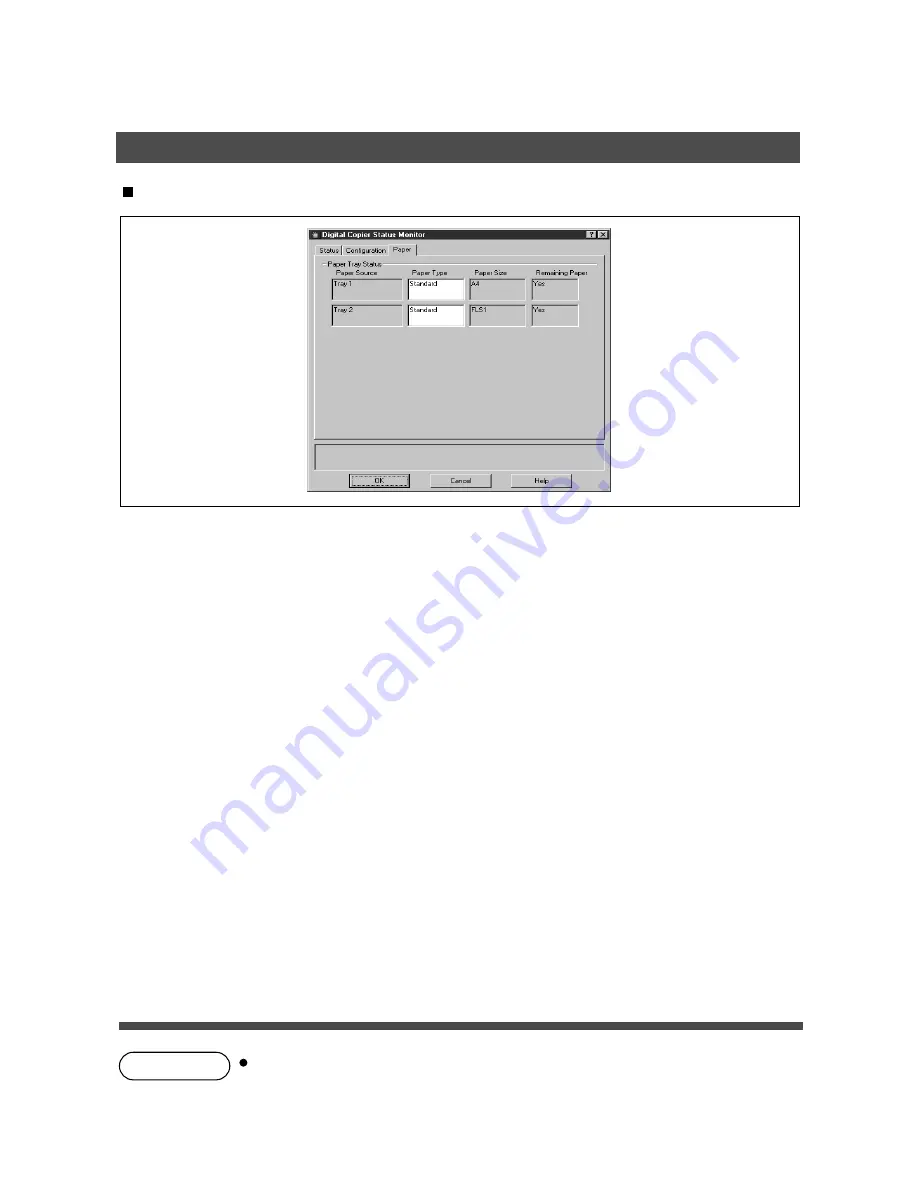
136
NOTE
Paper Tab
The tab displays the type, size, and if there is any paper loaded in the paper tray. A comment by the user
can be entered freely in the <Paper Type> field.
Changing the types of loaded paper does not change the comment in <Paper Type>
unless it is rewritten by a user.
Status Monitor
Содержание 135FP
Страница 8: ...8 NOTE ...
Страница 9: ...Printer Section Digital Copier Printer Section Printer Section ...
Страница 66: ...66 Appendix Printing Scanning Area Top 0 1 2 5 0 1 2 5 0 1 2 5 Bottom 0 1 2 5 Unit inches mm Void margin ...
Страница 68: ...68 NOTE ...
Страница 69: ...Digital Copier Class 2 Fax Modem Section Class 2 Fax Modem Section ...
Страница 78: ...Installing the Panasonic Class 2 Fax Modem 78 9 Close the Modems Properties screen ...
Страница 84: ...84 NOTE ...
Страница 85: ...Digital Copier Document Management System Section Document Management System Section ...
Страница 140: ...Configuration Editor 140 Fax Parameters Folder Display or change the Fax Parameter Settings ...
Страница 141: ...Configuration Editor 141 Copier Settings Folder Display or change the Copier Settings ...
Страница 142: ...Configuration Editor 142 Journal Folder Display the Fax communication journal ...
Страница 143: ...Configuration Editor 143 Print Out Print a Fax Parameter Phonebook or Transaction Journal List ...






























