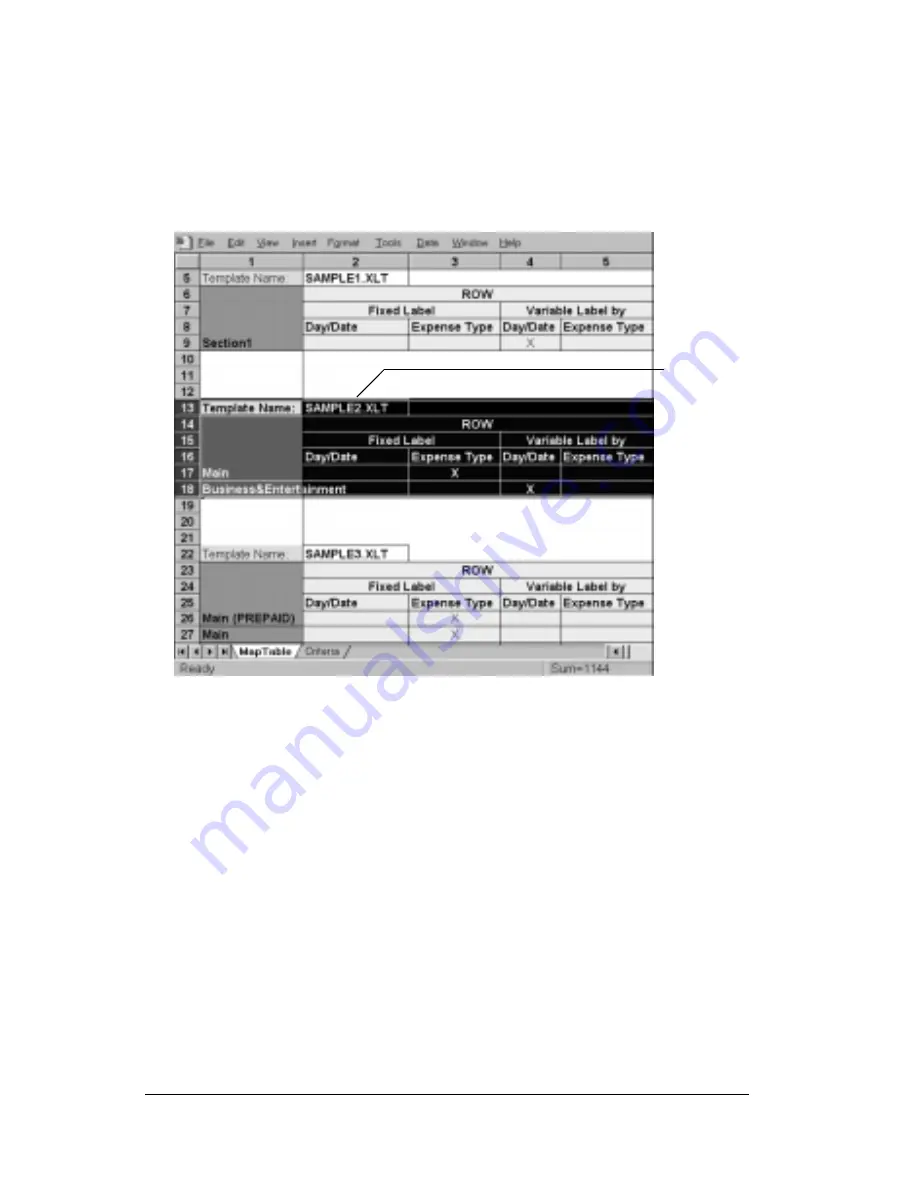
Page 198
Appendix C
next to the cell highlighted in green that reads “Template Name:”.
If you did not modify an existing template, move to any table in the
Maptable.xls file.
3. Select all the rows associated with the template name. To select the
rows, click and drag on the row numbers (left side), so they appear
highlighted.
4. From the Edit menu, choose Copy.
5. Scroll down to a blank area of the Maptable.xls file (below the rows
used for Sample4.xlt), and click on a row number to select a blank
row.
6. From the Edit menu, choose Paste. A copy of the rows you selected
in step 3 is pasted into the Maptable.xls file.
7.
Name the table.
In the cell immediately to the right of the cell entitled
Template Name, enter the exact file name of your custom Expense
Report template.
8.
Define the number of Sections.
Each row in a table defines how your
organizer data will be placed in a Section of your custom Expense
Report. Note that the prepaid portion of a section has its own row
and counts as a separate section for map table purposes, even
though it is not a separate section in your template.
All rows
related
to
template
are
selected
Содержание IIIe
Страница 1: ...Handbook for the Palm IIIe Organizer 22863 ...
Страница 8: ...Page 8 Contents ...
Страница 42: ...Page 42 Chapter 2 ...
Страница 52: ...Page 52 Chapter 3 ...
Страница 180: ...Page 180 Appendix A ...
Страница 192: ...Page 192 Appendix B ...






























