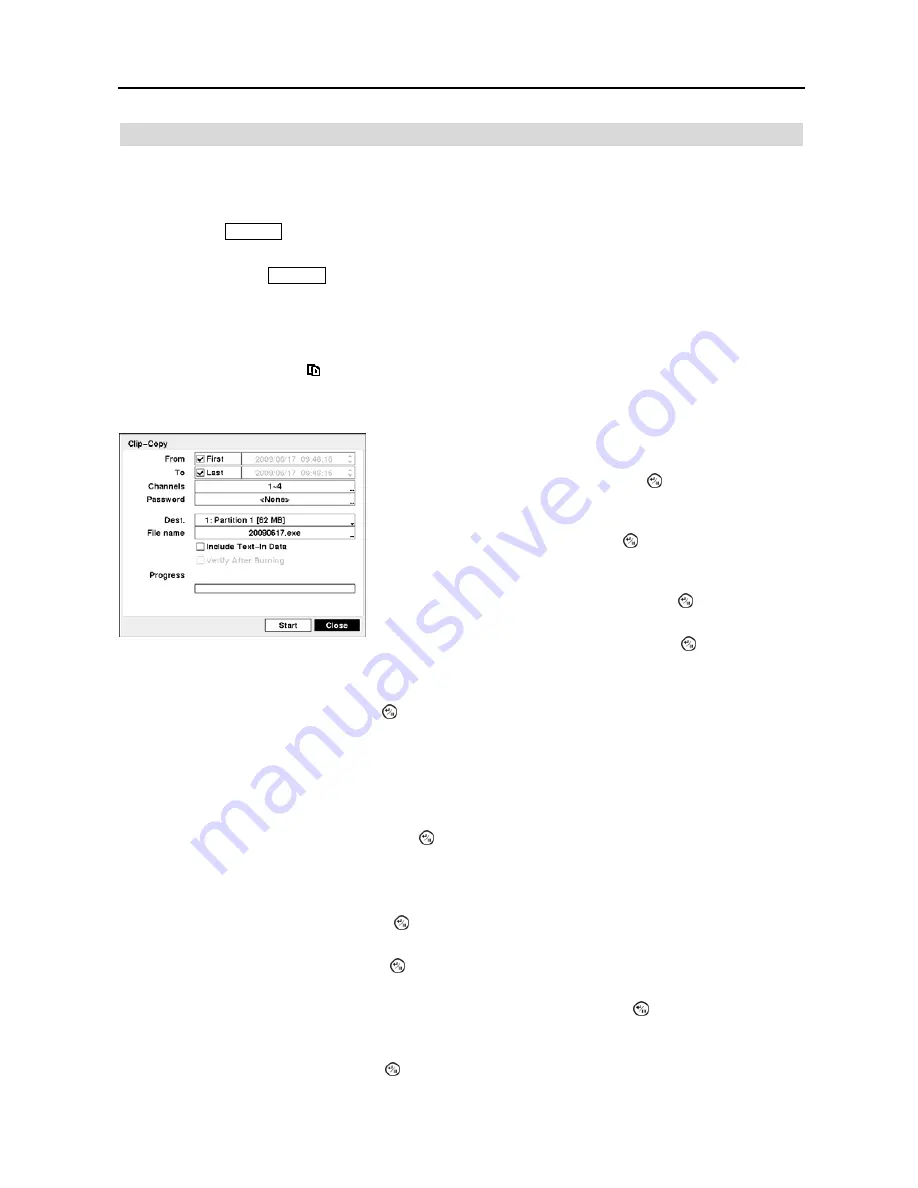
4-Channel Digital Video Recorder
51
Clip-Copy
Video clips can be copied on an external USB hard disk, CD-RW or flash drive. The copied video clips can be viewed
on computers running Microsoft Windows 98, ME, 2000, XP or Vista. Refer to the
Appendix – USB Hard Disk Drive
Preparation
for information on preparing the external drive for clip copy.
Press and hold the
Clip Copy
button for more than three seconds or select
Clip-Copy
from the Export menu in the Search
menu while in the Search mode, and the
Clip-Copy
screen appears to allow clip copy setup.
Pressing and holding the
Clip Copy
button for more than three seconds while in the Search mode or Live Monitoring
mode initiates the One-Touch Clip Copy function. The last recorded image will be the ending point of video to be clip
copied, and the system will automatically begin to calculate the possible video data size that the selected storage media
can handle.
Selecting
A-B Clip-Copy
from the Export menu in the Search menu during playback will set the starting point of the
video to be clip copied, and the icon displays at the bottom-left corner of the screen. Selecting
A-B Clip-Copy
again from the Export menu in the Search menu will set the ending point of the video to be clip copied by displaying
the
Clip-Copy
screen.
Highlight the box beside
Dest.
and press the button. You can select the storage device on which you would like to
record the video clip. You can choose from
USB Storage
and
USB CD-RW
.
CAUTION: The USB device for clip copy must be FAT 16 or FAT32 format.
NOTE: While copying video clips on the CD-RW, the recording speed might decrease.
The DVR automatically assigns a file name to the video clip. However, you can give the video clip file a different name.
Highlight the box beside
File Name
and press the button. A virtual keyboard appears. Enter a file name for the
video you are backing up and select
Close
. The DVR will automatically add the camera number (for example “01”)
and “.exe” to the file name.
NOTE: When naming a file, you cannot use the following characters: \, /, :, *, ?, “, <, >, |.
Highlight
Include Text-In Data
and press the button. This will toggle between On and Off. When this feature is
On, you can include text-in data when copying video if the video was recorded with text-in data.
Highlight
Verify After Burning
and press the button. This will toggle between On and Off. When this feature is
On, you can verify that the data is written on the CD-RW properly.
Once you have given the video clip a file name, highlight the
Start
button and press the button. The confirmation
screen displaying data size will appear. When the storage device does not have enough space, the DVR will ask if you
want to copy as much of the video clip as possible in the available space.
Highlight the
Continue
button and press the button to continue clip copy.
Figure 64
─
Clip-Copy screen.
You can search video from the first to last recorded images, or you can
set the start and stop times and dates.
Highlight the box beside
From
and press the (Enter) button to toggle
between On and Off. When set to Off, you can enter a specific Date and
Time. When set to On, the search will be from the first recorded image.
Highlight the box beside
To
and press the button to toggle between On
and Off. When set to Off, you can enter a specific Date and Time. When
set to On, the search will be from the last recorded image.
Highlight the box beside
Channels
and press the button. You can
select the cameras that you would like to include in your video clip.
Highlight the box beside
Password
and press the button. A virtual
keyboard appears allowing you to enter the password for reviewing the
video clips.
Содержание PDRH-440
Страница 1: ......
Страница 2: ......
Страница 10: ...User s Manual 2 Figure 1 Typical DVR installation ...
Страница 14: ...User s Manual 6 ...
Страница 46: ...User s Manual 38 ...
Страница 68: ...User s Manual 60 Map of Screens ...


























