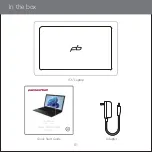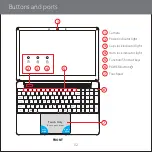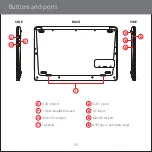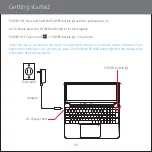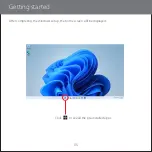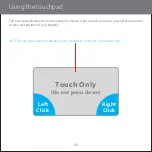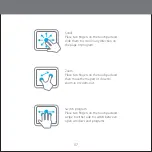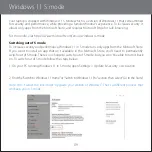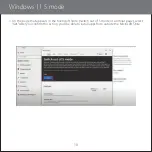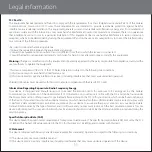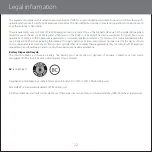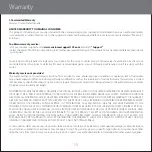Отзывы:
Нет отзывов
Похожие инструкции для N15550

DA-71108
Бренд: Digitus Страницы: 9

MUSTANG W640SR
Бренд: Ace Страницы: 282

TravelMate 7750G
Бренд: Acer Страницы: 2286

11at-nb000
Бренд: HP Страницы: 56

10
Бренд: HP Страницы: 3

13-ac002la
Бренд: HP Страницы: 69

11t-f000
Бренд: HP Страницы: 77

10
Бренд: HP Страницы: 78

1010nr - Mini - Atom 1.6 GHz
Бренд: HP Страницы: 95

110-3030
Бренд: HP Страницы: 53

1022 - LaserJet B/W Laser Printer
Бренд: HP Страницы: 99

11-p100
Бренд: HP Страницы: 74

1035nr - Mini - Atom 1.6 GHz
Бренд: HP Страницы: 86

1035nr - Mini - Atom 1.6 GHz
Бренд: HP Страницы: 122

12 A003NG
Бренд: HP Страницы: 71

11 G4 EE
Бренд: HP Страницы: 64

1033CL - Mini Notebook
Бренд: HP Страницы: 89

1115
Бренд: HP Страницы: 100