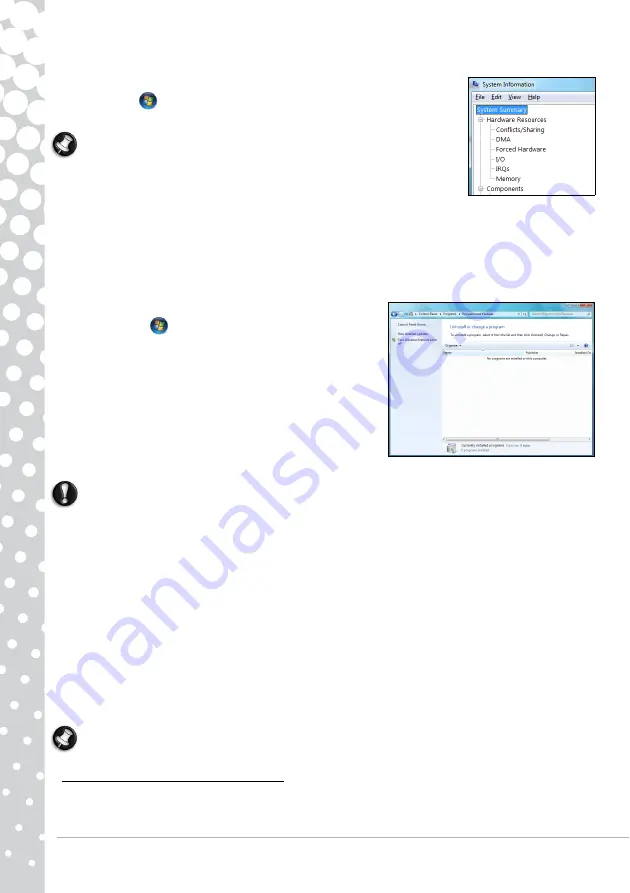
46 -
Quick Start & Troubleshooting Guide
1. Check your computer's specifications
• System Information
Click on
Start
>
All Programs
>
Accessories
>
System Tools
>
System
Information
. Select an item and click on the
+
to display more options.
Note:
For a quick overview of your computer's specifications, please read the model
description on your computer's packaging.
2. Installing a program
When you install a new program, first read the instructions included with it as installation
instructions can vary from product to product.
a. Before installing any new program, be sure all other applications are closed.
b. Insert the CD or DVD. Most CDs or DVDs start automatically and display an installation screen. If the disc does not start
automatically:
c. Right-click on the disc's icon and select
Explore
. Double-click on the
Setup
(or
Install
) icon and follow the on-screen
instructions.
3. Uninstalling a program
a. Click on
Start
>
Control Panel
>
Programs
>
Programs
and Features
.
b. Select the program you want to uninstall.
c. Click on
Uninstall/Change
to start the program’s uninstall process.
Hardware
Caution:
Packard Bell strongly recommends that you never change your computer's hardware
configuration. Incorrect operations may damage your computer and is not covered by any warranty. You
should only open your computer when asked to do so by a qualified Packard Bell technician.
Before purchasing a new hardware device, check that it can be used on your computer.
1. Check your computer's specifications (see
Check your computer's specifications
2. Internal hardware component
If you wish to install an internal hardware component, it will be necessary to open your computer. For best results, an
authorised service provider should perform such installation. For further information on upgrading your system's Random
Access Memory (RAM) or Processor (CPU), please refer to
InfoCentre
.
3. External hardware device
Installing a new hardware device such as a printer, scanner, joystick, etc. is not a complicated task.
Each type of device has its own installation specifications, so please check the documentation provided with each device to
know how to install it properly. Remember to shut down your computer and device before disconnecting or reconnecting
any cables.
Note:
If you have problems installing your new hardware, you should check the supplied manual first. If you are still having
difficulties, please contact the manufacturer or retailer, or check their website for more help and advice.
Resetting your Hardware Configuration
If you encounter some problems with your original computer hardware drivers, you may want to restore the hardware
configuration so that it is exactly as it was when your computer left the factory. Please refer to the
section on page 47 for details.

























