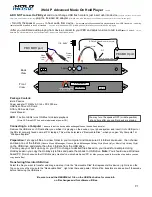Содержание Idisplay enterprise
Страница 1: ...iDISPLAY Enterprise User Manual...
Страница 27: ...For additional assistance visit outformsupport com...
Страница 1: ...iDISPLAY Enterprise User Manual...
Страница 27: ...For additional assistance visit outformsupport com...