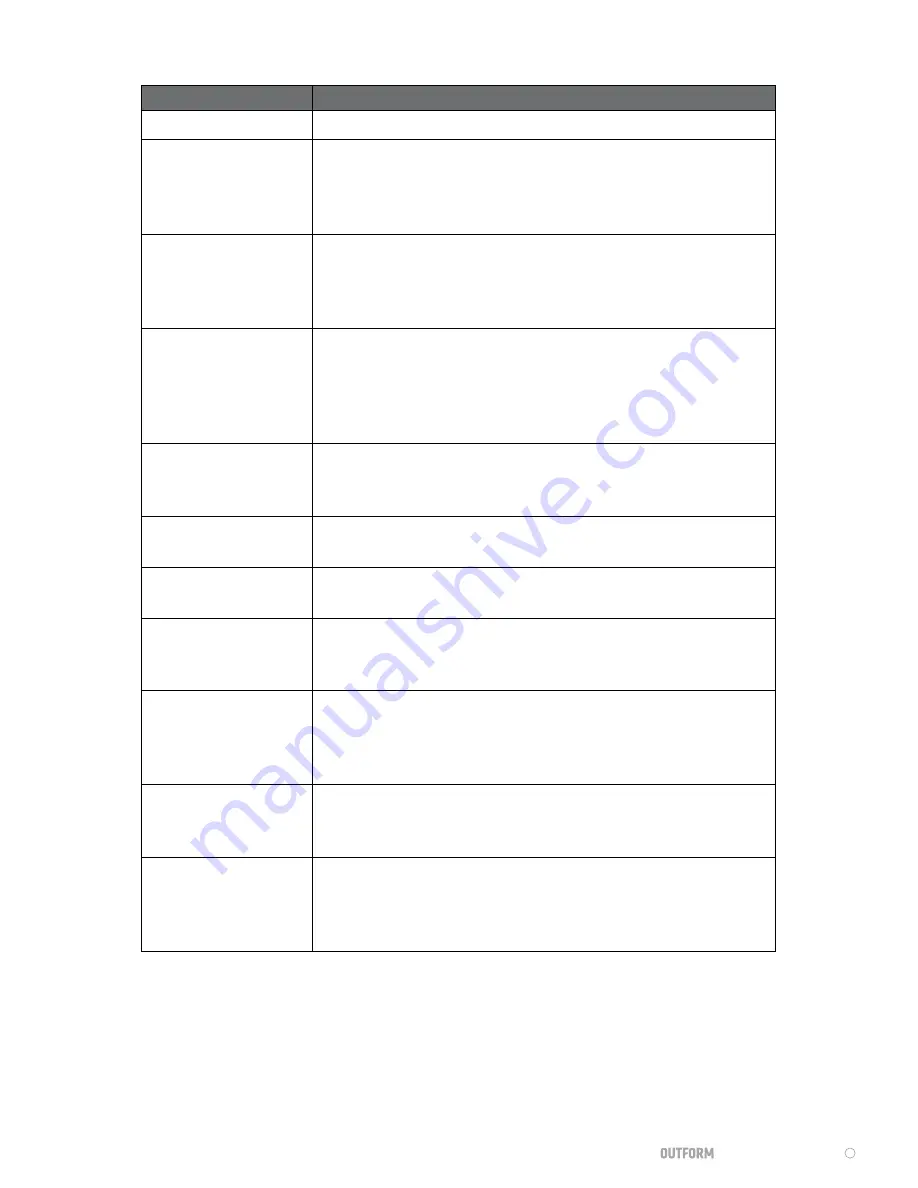
18
Setting
Description
Reboot
Reboot the tablet.
Status Bar Options
Show and hide the Android operating system quick launch
status and tool bar that appears at the bottom of the screen
after exiting Pulse Player. “ON” shows the status bar, while
“OFF” hides it.
Volume
Adjustment
Options
Enable and disable volume adjustment buttons on the
exterior of the Pulse Player device. “ON” means the buttons
are enabled, while “OFF” indicates that the buttons are
disabled.
Auto Start Pulse
Player
Enable and disable running Pulse Player automatically when
the device powers on. “ON” indicates to automatically run
Pulse Player, whereas “OFF” does not, instead configuring
the device to load the Android operating system home page
when the system powers on.
MDM Function
Enable and disable the Pulse Management software to
remote control iDISPLAY devices. Pulse Management is
explained in-depth on page 23 of this user guide.
Change Password
Select this setting to modify the configu ed password used to
perform administrative tasks related to Pulse Player.
Default Password
Visibility Options
Show (“ON”) or hide (“OFF”) the configu ed default
password in the password entry fie d.
Password
Validation Feature
Options
Enable (“ON”) or disable (“OFF”) option to password restrict
administrative tasks related to Pulse Player.
Image Interval Time
Adjust the length of time (in seconds) an image or picture
is displayed before displaying the next image or video. The
configu ed time value can be within the range of 2 – 200
seconds.
Video Ratio
Options
“ON” indicates keeping the original video and image size ratio
when being played or displayed, whereas “OFF” indicates
resizing content to fit the sc een.
Player Orientation
Options
“ON” enables automatic screen orientation recognition based
on how the device is positioned, enabling the portrait display
orientation. “OFF” keeps the screen oriented in the default
landscape display orientation.
All Rights Reserved
C
Содержание Idisplay enterprise
Страница 1: ...iDISPLAY Enterprise User Manual...
Страница 27: ...For additional assistance visit outformsupport com...









































