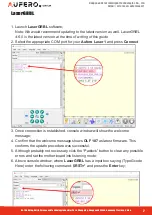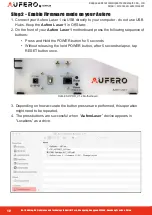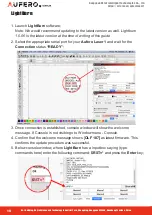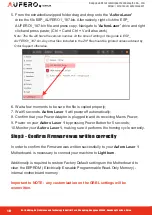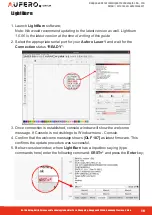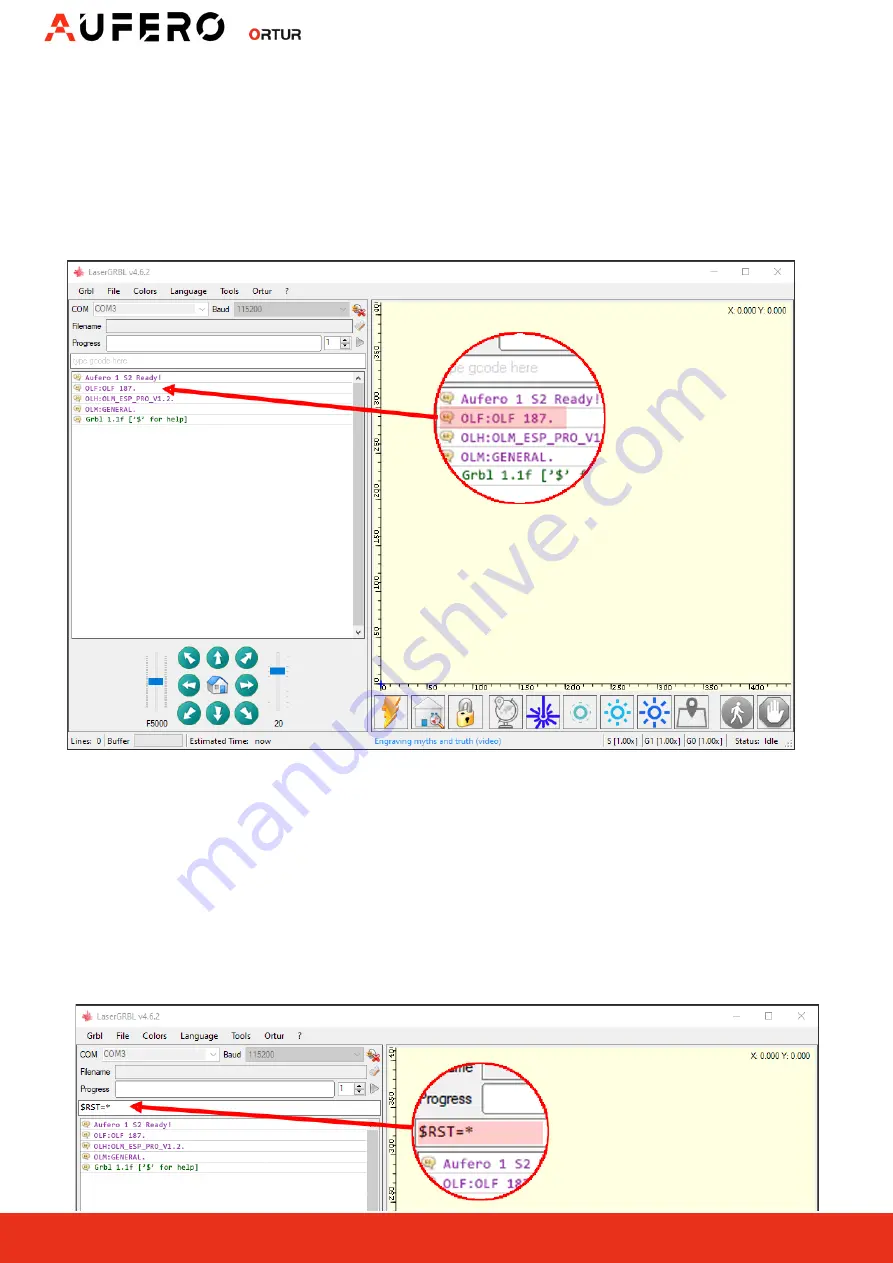
7
Dongguan Ortur Intelligent Technologies Co., Ltd.
https://ortur.tech/auferolaser1
No.1 Building, Ruijin Science and Technology Industrial Park, Changping, Dongguan 523558, Guandong Province, China
By
LaserGRBL
1. Launch
LaserGRBL
software;
Note:
We would recommend updating to the latest version as well. LaserGRBL
4.6.0 is the latest version at the time of writing of this guide
2. Select the appropriate COM port for your
Aufero Laser 1
and press
Connect
button;
3. Once connection is established, console window will show the welcome
message;
4. Confirm that the welcome message shows
OLF 187
as latest firmware. This
confirms the update procedure was successful.
5. Although probably not necessary, click the “Padlock” button to clear any possible
errors and set the motherboard into listening mode;
6. Above console window, where
LaserGRBL
has a input box saying (Type Gcode
Here) enter the following command:
$RST=*
and press the
Enter
key;