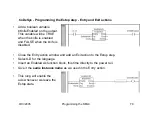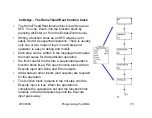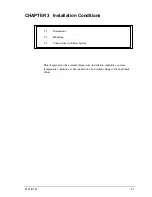9/13/2005
Programming the SMLC
81
CoDeSys - Adding Comments to your program
•
To add comments to your code right click on a rung and
select Comment. The comments appear as gray text
above the rung.
•
It is also possible to have comments for each contact.
Select Extras | Options and check ‘Comment per
contact’.