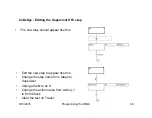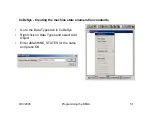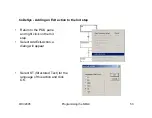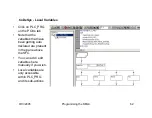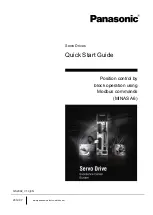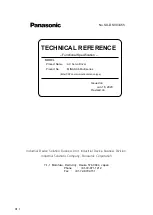9/13/2005
Programming the SMLC
49
CoDeSys - Adding the remaining SFC steps
•
Click on the new transition.
•
Add a Step-Transition (after) and change its
name to Homing.
•
Clear the name of the transition below
Homing
•
Click on the transition above Homing.
•
While holding the shift key down click on
the transition below Homing. A box
should appear around both transitions
and the Homing step.
•
While still holding the shift key, right click
and select Alternate Branch (right). You
can alternately use the button on the
toolbar.