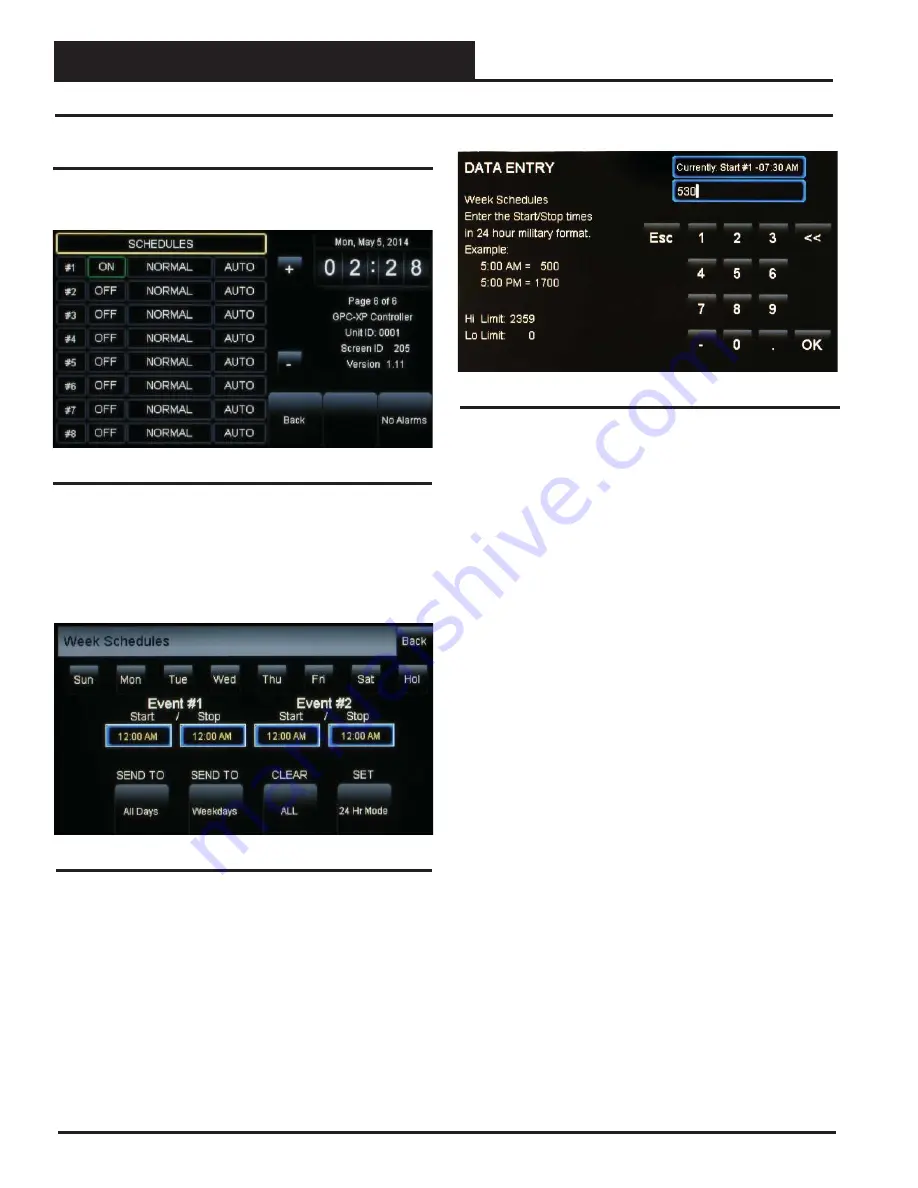
SCHEDULES
SMTS II for GPC-XP Technical Guide
16
Viewing and Setting Schedules
Viewing and Setting Schedules
You can view and set schedules from
GPC-XP
Status Screen #6
. You
can set up to 8 different schedules. See
Figure 28
below.
To set a schedule,
touch
the
<ON>
or
<OFF>
button to the right of the
Schedule #. The
Week
Schedules Screen
will appear. See
Figure 29
.
The default day will be Sunday and the default event start/stop times
will be midnight.
Figure 28: Status Screen #6 - Schedules
Figure 30: Schedule Times Screen
A Level 2 user can set two schedules per day for individual days
of the week, all weekdays, weekends, and holidays. All times are
entered in military time format.
If you wish to enter a schedule for a certain day of the week, fi rst
touch
the day of the week at the top of the screen. Otherwise, the
day defaults to Sunday.
Touch
the start and stop time for each Event and enter the desired
times. See
Figure 29
. All times must be entered in military time
format. See the Military Time Table
in the
Appendix
,
page 20
.
Touch
<OK>
to save the time you entered or
touch
<Esc>
to exit the
Schedule Times Screen
without changing the time and return to the
Week
Schedules Screen
(
Figure 29
).
To eliminate a schedule from any event, simply enter a zero for the
Start and Stop time for that day. The screen will display 12:00 am
for both the Start and Stop times, indicating that the equipment will
not activate on that day.
Once back at the
Week Schedules Screen
, you can continue setting
schedules day by day or use following options:
SEND TO <All Days>
-
Touch
this button to send the schedule ap-
pearing on the screen to all days of the week, except for holidays.
SEND TO <Weekdays>
-
Touch
this button to send the schedule
to weekdays only. You will need to set up a separate schedule for
Saturday and Sunday when selecting this option.
CLEAR <All Schedules>
-
Touch
this button to clear all schedules.
SET <24 Hr Mode>
-
Touch
this button to have the system run
continuously, 24 hours a day, 7 days a week including holidays. All
event times will display 11:59 PM.
Figure 29: Week Schedules Screen























