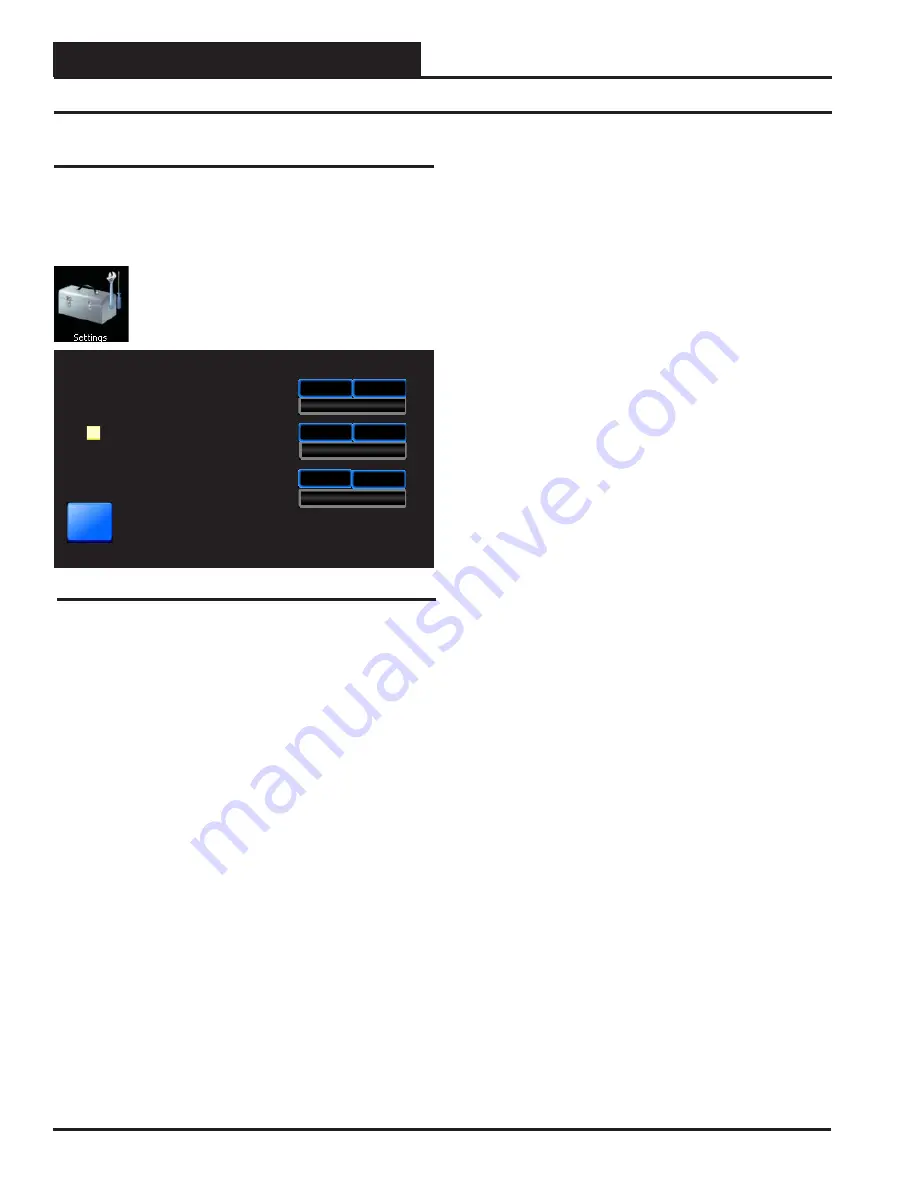
Zone
Zone
MAIN SCREEN FUNCTIONS
SMTS II for GPC-XP Technical Guide
12
System Manager Settings
Figure 12: System Manager Settings Screen
30
System Manager Settings
Backlight Timeout
Backlight Intensity
System Manager Address
Back
30
Minutes
30
50
%
30
63
One to One Unit Connection
System Manager Version: 1.02
System Manager Settings
Additional system settings are available under the
<Settings>
icon. These include setting the Backlight Timeout, the Backlight
Intensity Percentage, the System Manager Address, and One to One
Unit Connection.
From the
Main Screen
,
touch
the
< Settings>
icon.
The
System Manager Settings Screen
will appear. See
Figure 12
.
Backlight Timeout:
This setting is actually a setting for three
separate functions—Backlight Timeout,
Main Screen
Timeout, and
Passcode Timeout. To set the Backlight Timeout, e
nter
the amount
of time you wish the screen to maintain the active intensity level
after the last touch pad activity occurs. The High limit is 30 and the
Low limit is 0. 0 = No Timeout. The System Manager TS II will
return to the
Main Screen
display at the same rate as the Backlight
Timeout, except that if set to 0, the
Main Screen
will display after 2
minutes. The Passcode will timeout at the same rate as the Backlight
Timeout, except that if set to 0, the Passcode will timeout after 2
minutes and will return to System Secured Setting.
Backlight Intensity Percentage:
Enter
the percentage of light
level you wish to maintain whenever touch pad activity occurs. The
High limit is 100 and the Low limit is 0.
System Manager Address:
Enter
the address of the System
Manager TS II. 0 = Stand Alone Mode. 63 = Network System. 1-60
= Multiple Managers based on the following defi nitions:
•
Stand Alone
—
If your System Manager TS II is connected to
one controller and you are not using a CommLink or MiniLink
anywhere on the loop, your system is
Stand Alone
. If your
System Manager TS II is connected to more than one controller
daisy-chained together and you are not using a CommLink or
MiniLink anywhere on the loop, your system is
Interconnected
.
If you have either a
Stand Alone
or
Interconnected
system,
you must
enter
<0>
for
Stand Alone Mode
. In order to view
all controllers on an
Interconnected System
, make sure that
One to One Unit Connection, described below, is not selected.
•
Network—
If you are using this System Manager TS II on a com-
munications loop that has a MiniLink or CommLink installed
and you have a single System Manager TS II for your entire
system, you must
enter
<63>
for
Network System
.
•
Multiple Managers—
If you are using this System Manager TS
II on a communications loop, have a MiniLink or CommLink
installed, and have more than one System Manager TS II, then
you need to operate in
Multiple Managers Mode
.
Enter
the ad-
dress
<1-60>
at which you want this particular System Manager
TS II to be set. When more than one System Manager TS II
is used on a local loop, each must be set with a unique address
different from any other device on that loop. If you want one
of the System Manager TS II’s to be able to indicate alarms for
the entire system, you must
ente
r
<63>
for
Network System
for that particular System Manager TS II.
One to One Unit Connection:
If your System Manager TS II
is directly connected to the GPC-XP Controller, you may wish to
select this option to bypass the
Unit Selection Screen
and go directly
to the unit’s
Status Screen
. The controller must be set to address #1
for this to work.
Touch
the black box to the left of this item on the
screen to select it. The box will turn white. If you wish to deselect
this option, simply
touch
the box again.
System Manager Version:
The version number of the System
Manager software appears on the bottom menu bar. This version
number is important to know for troubleshooting purposes.
























