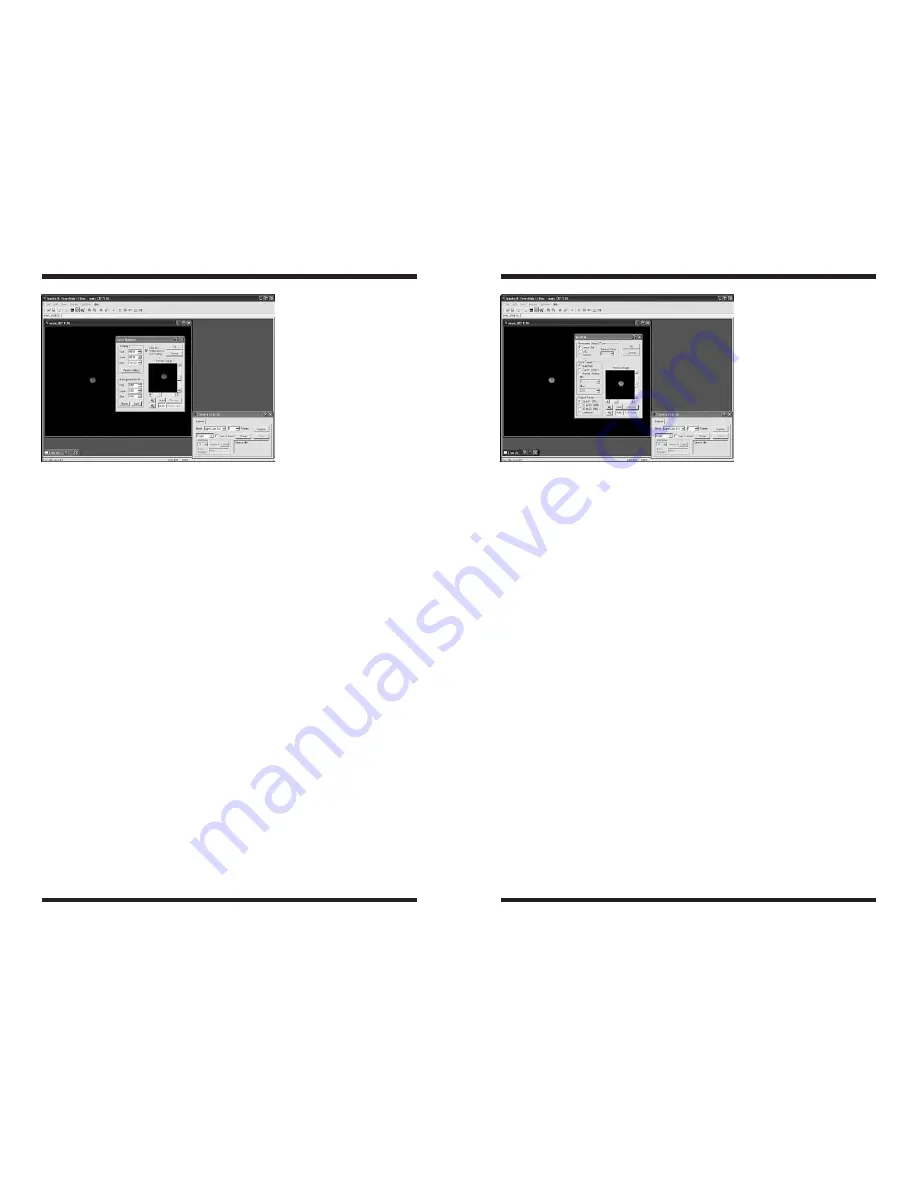
20
21
Color Balance
The sensitivity of most CCD cameras as a function of wavelength (color) is dif-
ferent from the response of the human eye. The filters used for creating color
composites also have their own characteristics, as do the telescope optics.
Although “perfect” color rendition is an elusive if not impossible goal (all indi-
viduals see colors slightly differently), it is straightforward to get “good” color
balance with simple weightings. This is where the
Color Balance
command (in
the Process menu, Figure 13) comes in handy to touch up the resultant colors
in your images. Use the
Preview Image
to see how altering these parameters
will affect your image (or click the
Full Screen
button to see the changes
applied to your full image).
Color images from CCD cameras typically require a
Background Level
adjust-
ment. This is accomplished by bringing the
Background Level
(or bias) in
each color plane down to zero. Each of the
Background Level
values is sub-
tracted from every image pixel in its color plane. Any pixel values that become
negative are forced to zero. The
Auto
button automatically determines the set-
tings necessary to equalize the image background in all three color planes. The
Reset button resets the background level subtraction to zero on all planes.
Scaling
adjustment (percent) allows you to compensate for transmittance dif-
ferences between the filters used to acquire the three color planes. Values of
100% result in no change. The scaling percentages can be typed in or adjusted
using the “spin” controls (small up and down click arrows to the right of the
scaling numbers). The
Preview Image
is particularly helpful in monitoring
the results when using the spin controls. The
Reset Scaling
button resets to
100% on all three planes.
The
Click On White Area to Set Scaling
check box enables the operation
of the mouse to set the scaling. Set the
Background Level
first (you can use
Auto
), then click on a white object (e.g. a neutral-colored star) in the image (not
the
Preview Image
) with the mouse. The
Scaling
settings will automatically
be adjusted to make the selected point appear white. If an area of the image
is known to be white (or gray), this is an easier way to determine the scaling
factors, and can be used to instantly color balance the image.
Stretch
The
Stretch
command (located in the
Process
menu, Figure 14) modifies the
brightness and contrast, and optionally the range (maximum and minimum
pixel values) of an image. Unlike the screen stretch settings in the
Screen
Stretch Window
, which only affects the how an image appears on the display,
the
Stretch
command actually changes the image data pixel values in the
memory buffer. In reference to the histogram, the
Screen Stretch Window
changes how the histogram is displayed on the computer screen, the
Stretch
command alters the histogram itself.
There are three elements which must be set: the
Permanent Stretch Type
,
the
Input Range
, and the
Output Range
. You can use the
Preview Image
to
see how changing these parameters will affect the resultant image (or click the
Full Screen
button to see the changes applied to your actual image). You can
also open the
Screen Stretch Window
to see how changing these param-
eters change the histogram.
For the
Permanent Stretch Type
, the
Linear Only
mode is useful for adjust-
ing the range of pixels to match a particular file format. The
Log
mode is useful
for compressing the dynamic range of the image, but can be rather harsh. The
Gamma
mode allows you to selectively emphasize bright or dim parts of the
image by entering a suitable
Gamma Value
. A
Gamma
of 1 has no effect - less
than 1 will emphasize faint details, while a value greater than 1 will emphasize
bright details.
The
Input Range
can be set to
Screen Stretch
, which in
Linear Mode
pro-
duces an output matching the current screen appearance. This is useful in
producing final images for output to 8-bit image formats which have limited
range. Note that the minimum and maximum values are always taken from the
screen stretch settings for the original image. These can be adjusted dynami-
Figure 13.
The
Color
Balance
command allows
weighting of each color plane
to improve the overall color
appearance of an image.
Figure 14.
The
Stretch
command modifies the data
contained within the image in
order to improve contrast and
brightness.















