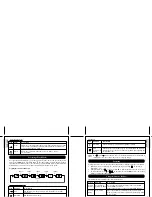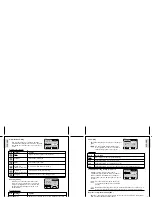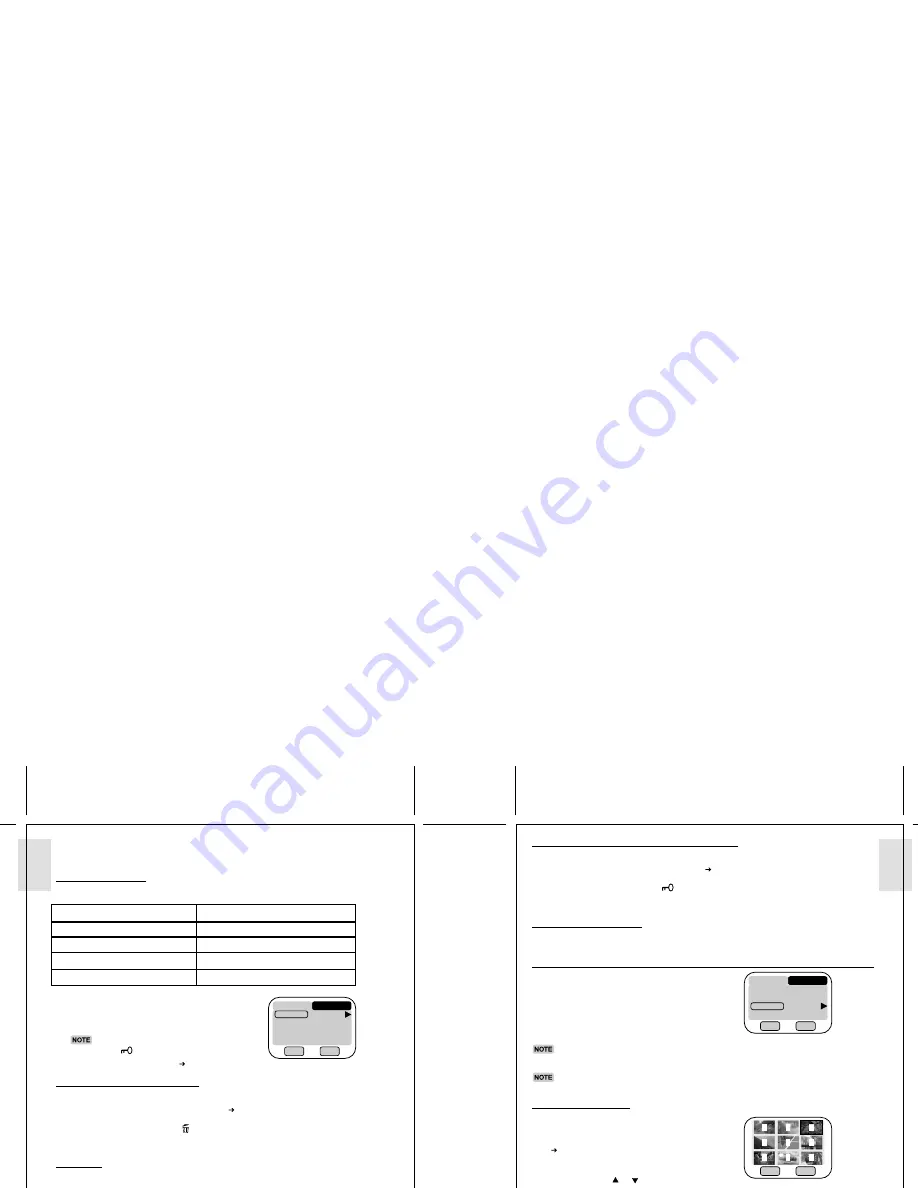
ESP
AÑOL
ESP
AÑOL
ENGLISH
FRANÇAIS
DEUTSCH
IT
ALIANO
POR
TUGUÊS
DS8228 Manual (086-002861-054)
POR
TUGUÊS
ENGLISH
FRANÇAIS
DEUTSCH
IT
ALIANO
1. In playback mode, press
DISP
. Thumbnails of images will appear on the OSD.
2. Use the 4-Way Controller to navigate the thumbnails. Press
OK
to view a chosen image
or movie fully.
PLAYBACK MENU
Press the
MENU
button to access the Playback Menu.
Function
Options
Delete
Cancel / Selected Image(s) / All Images
Protect
Selected Image(s) / All Images
DPOF (Digital Print Order Format)
Selected Image(s) / All Images
Slide Show
Cancel / Start / Interval / Repeat
Delete
The Delete options within the Playback Menu can
delete multiple or all images and movies.
Protected images and movies (indicated
with
) cannot be deleted and must
be unprotected first ( p.25).
Deleting Selected Images and Movies
1. When "Selected Image(s)" is selected, the OSD displays up to nine thumbnail images
similar to the Multi-Frame Review setting ( p.23). Use the 4-Way Controller to navigate.
2. You can set multiple images or movies for deletion by highlighting an image, then
pushing the
OK
button. The icon will then indicate that the image is set for deletion.
To cancel the deletion, press the
OK
button again.
3. Follow the rest of the on-screen options to confirm deletion.
Deleting All
When "All Images" is selected, follow the rest of the options to confirm the deletion of all
images and movies.
Protecting Images
This option can be used to protect images and
movies from deletion.
Protected files will still be erased if the
memory is formatted.
Protecting / Unprotecting Selected Images and Movies
1. When "Selected Image(s)" is selected, the OSD displays up to nine thumbnail images
similar to the Multi-Frame Review setting ( p.23). Use the 4-Way Controller to navigate.
2. You can set multiple images or movies for protection by highlighting an image, then
pushing the
OK
button. The
icon will then indicate that the image is set for
protection. To cancel the protection, press the
OK
button again.
3. Follow the rest of the on-screen options to confirm deletion.
Protecting / Unprotecting All
•
When "All Images" is selected, select the "Set Protect All" to On to confirm the
protection of all images and movies.
•
To unprotect all images and movies, select the "Set Protect All" to Off.
Specifying Digital Print Order Format (DPOF)
The
DPOF
option in the Playback Menu is used to
specify the quantity of each image for printing from the
CF Card. When used, the CF card can then be used in
printers or taken to specialists in order to print the
images.
This function is only used for still pictures.
Movies cannot be transferred to digital prints.
You can only specify the DPOF of the internal memory by transferring the images to
a blank CF Card via a CompactFlash card reader (sold separately).
DPOF of Selected Images
1. When "Selected Image(s)" is selected, the
OSD displays up to nine thumbnail images
similar to the Multi-Frame Review setting
( p.23). Use the 4-Way Controller to
navigate.
2. Select an image to specify the DPOF and
press
OK
. Press or to set the
number of prints for the selected image
(up to a maximum of 9 copies).
3. Repeat above to select more images for printing or change the previously specified
numbers.
4. Follow the rest of the on-screen options to confirm the DPOF setting.
DPOF of All Images
1. When "All Images" is selected, all images will be set to the same specified printing
number.
24
25
Delete
Protect
DPOF
Slide Show
1/1
Exit
OK
OK
MENU
Setup
Playback
Auto
Off
O.OEV
Central
Delete
Protect
DPOF
Slide Show
1/1
Exit
OK
OK
MENU
Setup
Playback
Auto
Off
O.OEV
Central
Delete
Protect
DPOF
Slide Show
1/1
Exit
OK
OK
MENU
Setup
Playback
Auto
Off
O.OEV
Central
1/1
Exit
OK
OK
MENU
0
0
1
0
0
3
0
0
4