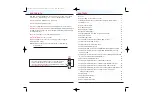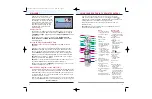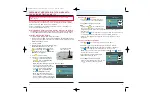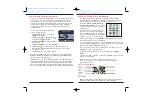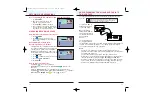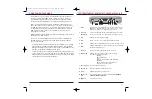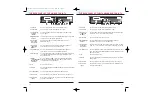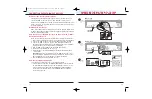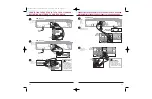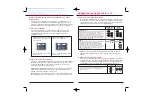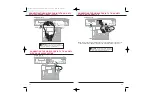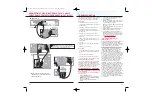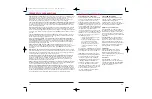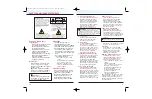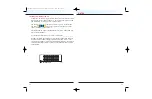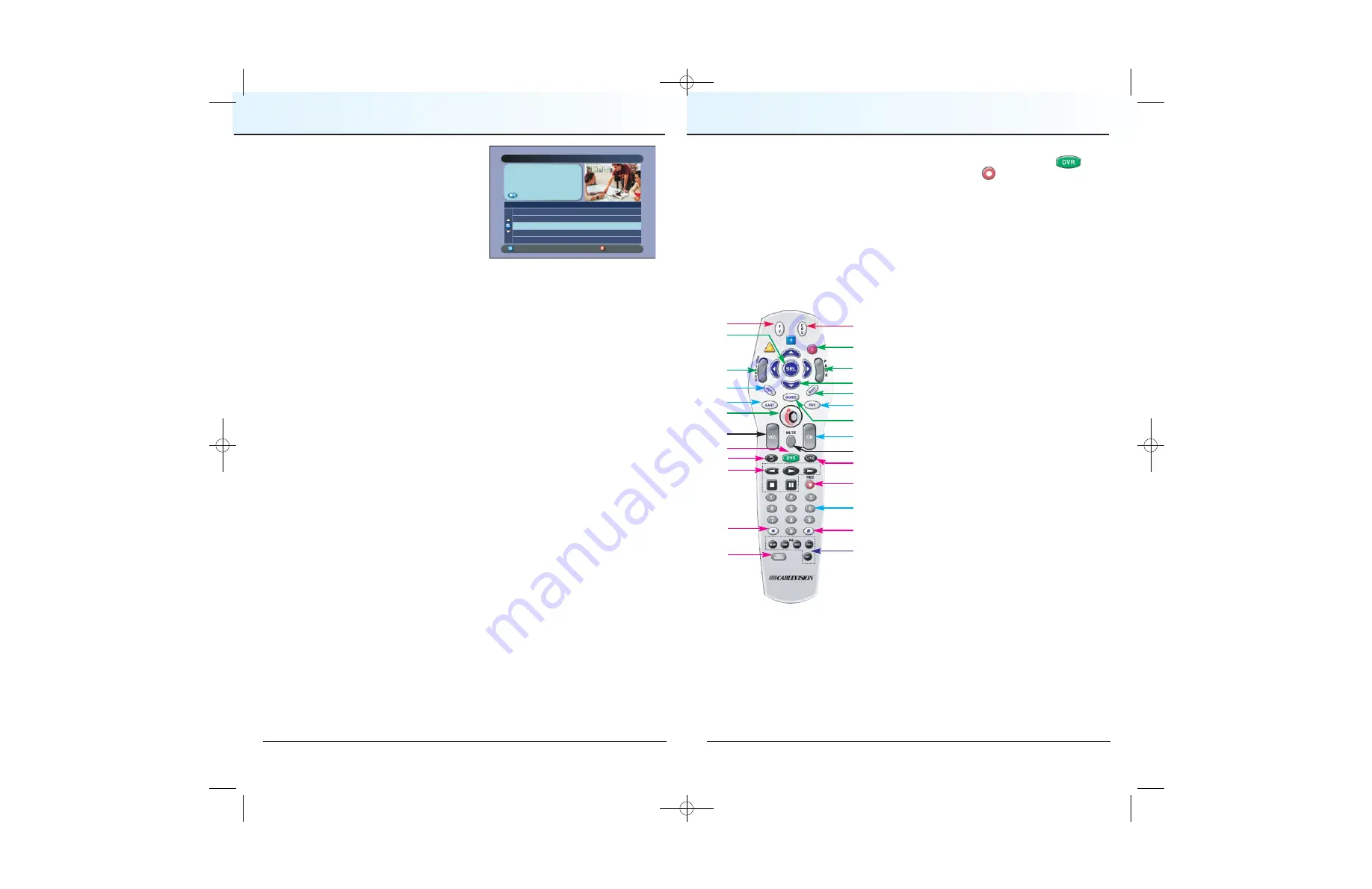
Use the keys on the DVR for iO TV Remote Control to access the
DVR for iO TV and PIP features. The two main buttons are
DVR
,
which accesses recorded programs, and
Record
, which allows you to
record programs. For more details, see pages 9 and 10.
This guide describes the keys used to access the DVR for iO TV
and PIP features.
Important
: Your remote control must be set to Cable Mode (CBL) to
access the DVR for iO TV features.
3
USING YOUR DVR FOR iO TV REMOTE CONTROL
2
WELCOME!
With the iO TV Digital Video Recorder
(DVR), you can easily record your
favorite programs and then play them
back anytime. The DVR for iO TV and
Picture-In-Picture (PIP) features give
you complete control, convenience,
and choice when watching TV. Use
your DVR for iO TV to control the
following features...
Control Live TV
The telephone is ringing and you do not want to miss any scenes of your
favorite live TV program. DVR for iO TV lets you
PAUSE
the live program,
or
REWIND
and
PLAY
a portion of it again, or
FAST-FORWARD
it to catch
up to live TV.
Sports fans can enjoy complete control by using
INSTANT REPLAY
,
SLOW MOTION
, and
FRAME ADVANCE AND REWIND
to watch their
favorite play again.
Record TV Programs Without a VCR
RECORD
and save your favorite TV programs to the DVR for iO TV to
watch later.
When two of your favorite TV programs are scheduled at the same time,
RECORD
one program to the built-in recorder while watching the other!
Never miss your favorite programs that are scheduled at the same time.
Simply
RECORD
both programs at the same time. While recording both
programs, you can play back a third program you have already recorded.
RECORD
a single episode, or program your DVR for iO TV to record all
episodes of your favorite TV programs.
RECORD
one of your favorite TV programs and at the same time, access
any advanced application, such as On Demand or iO Games.
Not sure if you have room to
RECORD
new programs? You can check your
available recording space any time.
Watch Two TV Programs at the Same Time
PIP is built into the DVR for iO TV, so you can watch two live programs at the
same time on any make or model TV that is connected to your DVR for iO TV.
When something exciting occurs in the PIP program, you can easily swap
the PIP into the Main screen. Once that program is in the Main screen, you
can pause, rewind, or record it.
When the PIP screen position is covering a “must see” moment on the Main
screen, simply
MOVE
the PIP screen to a different corner of your TV screen.
Let’s Get Started!
Choose highlighted item
All Episode Recording Options
Cancel changes
Options
All episodes on this channel at any time
New first-run episodes on this channel
All episodes on this channel in this time slot
"Design On A Dime"
HGTV (Ch 238)
Thu: 11/13
POWER
1
Activate functions of
the digital cable box
2
Turn TV on and off
SOUND
3
Adjust volume
4
Mute sound
CHANNELS
5
Display channel and
program information
6
Surf channels, up
or down
7
Enter channel
num bers (also used
to enter your PIN
for parental control)
8
View favorite channels
9
Display last channel
viewed
NAVIGATION
10
Page up and down
11
Exit from on-screen
menus
12
Browse on-screen
menus
13
Perform various
functions on screen
14
Choose highlighted
item
15
Display/change
settings
16
Display Main Menu
17
Display Channel Guide
DVR FUNCTIONS
18
Instant Replay
(Replay previous few
seconds of a program)
19
Display list of recorded
programs
20
Display/return to
live TV
21
Rewind
<< in 4
speeds
Play
> resume playing
paused program
(press twice for
slow motion)
Fast Forward
>>
in 4 speeds
Stop
Pause
22
Record a program
23
Reserved for
future use
24
Size picture
(for some HDTV
models)
25
Video Source
PIP
26
On-Off
– Open or
close PIP window
Swap
– Swap
contents of
PIP window and main
screen so PIP window
shows on main screen
Move
– Move PIP
window to another
location on screen
Ch+/-
– Select next
higher or lower
channel in PIP window
2
14
5
9
3
1
13
10
12
11
8
6
20
22
7
24
26
17
15
16
18
21
23
25
19
4
CV2008-878 DVR V3.0:08-878 DVR V3.0 10/3/08 4:48 PM Page 2