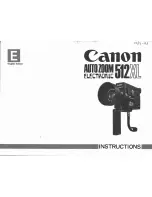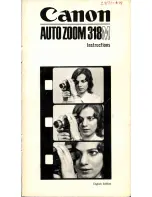Page 4
Installation of camera drivers and software
1.
Operating system requirements: all the Windows O.S.
2.
Please insert your CD and run:
\optika vision lite\ setup.exe
3.
Now the Optika Vision Lite icon appears on your desktop.
4.
Please Run
\optika IsView\ setup.exe
5.
Now the Optika IsView icon appear on your desktop
6.
You don’t need to install any driver.
7.
Plug the Camera in your PC: the camera will be identified automatically.
Some notes
Often a PC has some ports on the front and some on the back: the ports on the back are usually faster. We suggest to use
these ones.
If you connect the camera into another USB port, Windows needs to recognize its Driver again even if it has alredy done this
operation for the first USB port.
It may happen sometimes that Windows doesn’t recognize a Camera using one of your PC USB ports, while gives no prob-
lem using another port.
How to test your Camera
In order to check if your Camera works correctly, it’s not necessary to put it into the microscope: it’s enough to connect it into
the USB port, run Vision Lite using the icon on your desktop, select the right driver and check whether the shown image is
not totally black.
Select the right driver
Please select: USB CAMERA.
With Optika Vision Lite you have to tell the Software which is the Driver by selecting the microscope-shaped icon. With Optika
IsView the live image coming from your camera will automatically appear.
Содержание OPTIKAM PRO HDMI
Страница 12: ......
Страница 24: ......
Страница 36: ......
Страница 37: ...Modèle OPTIKAM PRO HDMI Caméra à haute performance full HD HDMI MANUEL D UTILISATION Version 1 du 18 03 2014 ...
Страница 48: ......
Страница 49: ...Model OPTIKAM PRO HDMI Full HD HDMI Hochleistungskamera BEDIENUNGSANLEITUNG Version 1 Datum 18 03 2014 ...