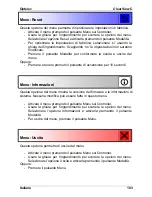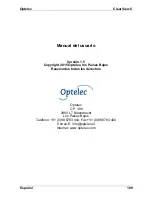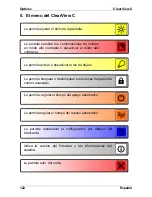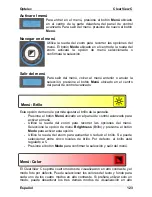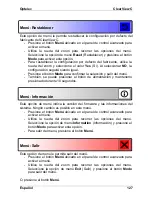Optelec ClearView
C
Español
115
3.2. Conocer su ClearView C Flex
Las siguientes figuras muestran los componentes principales del ClearView
C Flex.
1. Monitor
2. Tablero (opcional)
3. Panel de control
4. Frenos deslizables X-Y
5. Interruptor principal
6. Caja de la cámara
7. Salida
HDMI
8. Entrada
HDMI
9.
Entrada de alimentación
10.
Salida de alimentación
11.
Conexión de cámara (voz)
3.3. Desembalaje e instalación del ClearView C Flex
El ClearView C Flex se entrega ya montado en cajas y tiene que ser montado
antes de usarlo. Por favor, consulte las instrucciones proporcionadas en la
caja para montar el ClearView C Flex.
Para instalar y armar el ClearView C Flex, siga los pasos a continuación:
- Desembale las cajas del ClearView C Flex.
- Coloque la parte inferior del ClearView C Flex sobre una mesa estable y
fíjelo con el tornillo.
- Coloque la parte superior del ClearView C Flex encima de la parte inferior.
- Si usa el ClearView C Flex junto con el tablero de lectura, monte el brazo
sobre el poste, a la posición más alta.
- Utilice las llaves de hexágono proporcionadas para fijar los tornillos de las
partes superior e inferior del brazo.
- Instale el soporte ajustable del monitor.
- Coloque el monitor sobre el soporte ajustable.
- Deslice la caja de la cámara hasta su posición extrema del brazo. Si la
cara de la cámara no mira hacia abajo en el tablero de lectura, ajuste el
Angulo de visualización utilizando el tornillo de ajuste que se encuentra en
la parte superior del soporte de la caja de la cámara.
- Conecte los cables.
- Enchufe el cable de alimentación en una toma de corriente.
- Si el ClearView C Flex no se enciende inmediatamente, presione el botón
de alimentación ubicado en la parte izquierda de la caja electrónica
.
Содержание ClearView C HD
Страница 1: ...Optelec ClearView C Page 1...
Страница 2: ......
Страница 162: ...Optelec ClearView C 162 2 4 ClearView C 1 2 3 4 5 6 7 C 8 9 1 2 3 4 5 6 7 C 8 9...
Страница 167: ...Optelec ClearView C 167 4 2 6 LED LED 30 4 2 7 2 ClearView C 4 3 ClearView C One...
Страница 170: ...Optelec ClearView C 170 5 ClearView C...
Страница 171: ...Optelec ClearView C 171 5 ClearView C 1 2...
Страница 172: ...Optelec ClearView C 172 2 3 4 ClearView C One ON OFF ClearView C One...
Страница 173: ...Optelec ClearView C 173 5 on off 5 off ClearView C One ClearView C 5 15 5 20 5 15 30 NEVER ClearView C One...
Страница 174: ...Optelec ClearView C 174 ClearView C 15 5 15 30 NEVER ClearView C One ClearView C YES NO 10...
Страница 175: ...Optelec ClearView C 175...
Страница 177: ...Optelec ClearView C 177 A ClearView C 10 ClearView C ClearView C ClearView C HDMI ClearView C 1920x1080...
Страница 181: ...Optelec ClearView C 181 HD22 Version 1 05 Copyright 2015 Optelec the Netherlands All rights reserved...
Страница 182: ...Optelec ClearView C 182 1 Optelec ClearView C 1 1 2 C C...
Страница 183: ...Optelec ClearView C 183 2 1 CR2025 2 2 1 2 3 C 4 5 6 7 8 9 HDMI OUT 10 HDMI IN 11 IN 12 OUT 13...
Страница 184: ...Optelec ClearView C 184 2 3...
Страница 185: ...Optelec ClearView C 185 3 3 1 Optelec 3 2 Optelec 3 2 1 12...
Страница 186: ...Optelec ClearView C 186 ON 3 2 2 3 2 3 a olor 1 2 3 4...
Страница 187: ...Optelec ClearView C 187 5 3 2 4 4 3 2 5 3 2 6...
Страница 188: ...Optelec ClearView C 188 3 2 7 3 3...
Страница 189: ...Optelec ClearView C 189 3 3 1 3 3 3 2 3 3 3 3 3 4 MENU 4...
Страница 190: ...Optelec ClearView C 190 3 3 5 PC HDMI IN A 1920 x 1080 1920 x 1080 3 3 6...
Страница 191: ...Optelec ClearView C 191 3 4 CR2025 1 2 3 CR2025 4...
Страница 192: ...Optelec ClearView C 192 4...
Страница 193: ...Optelec ClearView C 193 MENU MENU MENU rightness MENU rightness rightness rightness max...
Страница 195: ...Optelec ClearView C 195 ight off MENU ight on off tandby never MENU Standby never...
Страница 196: ...Optelec ClearView C 196 power off never MENU Power off never eylock PC MENU keylock on...
Страница 197: ...Optelec ClearView C 197 MENU keylock off eset MENU eset yes no 10 information MENU...
Страница 198: ...Optelec ClearView C 198 information exit MENU exit...
Страница 199: ...Optelec ClearView C 199 5 C 6 XY...
Страница 201: ...Optelec ClearView C 201 8 8 1 C C 8 2 8 3 8 4...
Страница 202: ...Optelec ClearView C 202 8 5 brightness 8 6 HDMI C HDMI IN A 1920 1080 PC C 8 7 XY...
Страница 203: ...Optelec ClearView C 203 9...
Страница 204: ...Optelec ClearView C 204...
Страница 205: ...Optelec ClearView C 205 10 Optelec TEL FAX URL http www times ne jp Email info times ne jp...
Страница 207: ......
Страница 208: ...Optelec ClearView C 208...