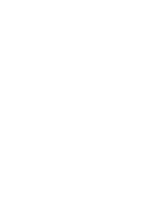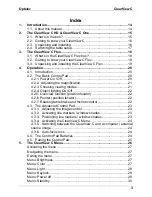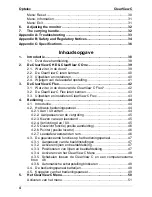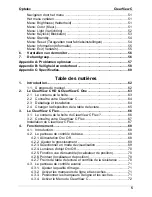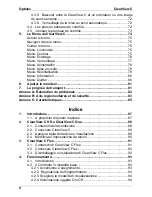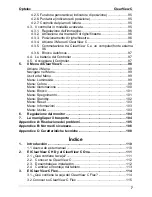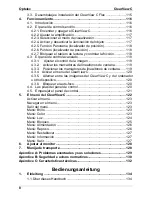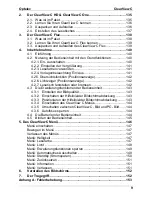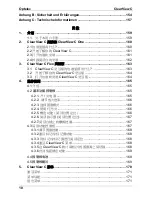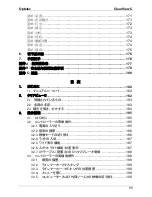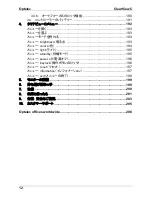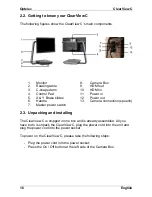Содержание ClearView C HD
Страница 1: ...Optelec ClearView C Page 1...
Страница 2: ......
Страница 162: ...Optelec ClearView C 162 2 4 ClearView C 1 2 3 4 5 6 7 C 8 9 1 2 3 4 5 6 7 C 8 9...
Страница 167: ...Optelec ClearView C 167 4 2 6 LED LED 30 4 2 7 2 ClearView C 4 3 ClearView C One...
Страница 170: ...Optelec ClearView C 170 5 ClearView C...
Страница 171: ...Optelec ClearView C 171 5 ClearView C 1 2...
Страница 172: ...Optelec ClearView C 172 2 3 4 ClearView C One ON OFF ClearView C One...
Страница 173: ...Optelec ClearView C 173 5 on off 5 off ClearView C One ClearView C 5 15 5 20 5 15 30 NEVER ClearView C One...
Страница 174: ...Optelec ClearView C 174 ClearView C 15 5 15 30 NEVER ClearView C One ClearView C YES NO 10...
Страница 175: ...Optelec ClearView C 175...
Страница 177: ...Optelec ClearView C 177 A ClearView C 10 ClearView C ClearView C ClearView C HDMI ClearView C 1920x1080...
Страница 181: ...Optelec ClearView C 181 HD22 Version 1 05 Copyright 2015 Optelec the Netherlands All rights reserved...
Страница 182: ...Optelec ClearView C 182 1 Optelec ClearView C 1 1 2 C C...
Страница 183: ...Optelec ClearView C 183 2 1 CR2025 2 2 1 2 3 C 4 5 6 7 8 9 HDMI OUT 10 HDMI IN 11 IN 12 OUT 13...
Страница 184: ...Optelec ClearView C 184 2 3...
Страница 185: ...Optelec ClearView C 185 3 3 1 Optelec 3 2 Optelec 3 2 1 12...
Страница 186: ...Optelec ClearView C 186 ON 3 2 2 3 2 3 a olor 1 2 3 4...
Страница 187: ...Optelec ClearView C 187 5 3 2 4 4 3 2 5 3 2 6...
Страница 188: ...Optelec ClearView C 188 3 2 7 3 3...
Страница 189: ...Optelec ClearView C 189 3 3 1 3 3 3 2 3 3 3 3 3 4 MENU 4...
Страница 190: ...Optelec ClearView C 190 3 3 5 PC HDMI IN A 1920 x 1080 1920 x 1080 3 3 6...
Страница 191: ...Optelec ClearView C 191 3 4 CR2025 1 2 3 CR2025 4...
Страница 192: ...Optelec ClearView C 192 4...
Страница 193: ...Optelec ClearView C 193 MENU MENU MENU rightness MENU rightness rightness rightness max...
Страница 195: ...Optelec ClearView C 195 ight off MENU ight on off tandby never MENU Standby never...
Страница 196: ...Optelec ClearView C 196 power off never MENU Power off never eylock PC MENU keylock on...
Страница 197: ...Optelec ClearView C 197 MENU keylock off eset MENU eset yes no 10 information MENU...
Страница 198: ...Optelec ClearView C 198 information exit MENU exit...
Страница 199: ...Optelec ClearView C 199 5 C 6 XY...
Страница 201: ...Optelec ClearView C 201 8 8 1 C C 8 2 8 3 8 4...
Страница 202: ...Optelec ClearView C 202 8 5 brightness 8 6 HDMI C HDMI IN A 1920 1080 PC C 8 7 XY...
Страница 203: ...Optelec ClearView C 203 9...
Страница 204: ...Optelec ClearView C 204...
Страница 205: ...Optelec ClearView C 205 10 Optelec TEL FAX URL http www times ne jp Email info times ne jp...
Страница 207: ......
Страница 208: ...Optelec ClearView C 208...