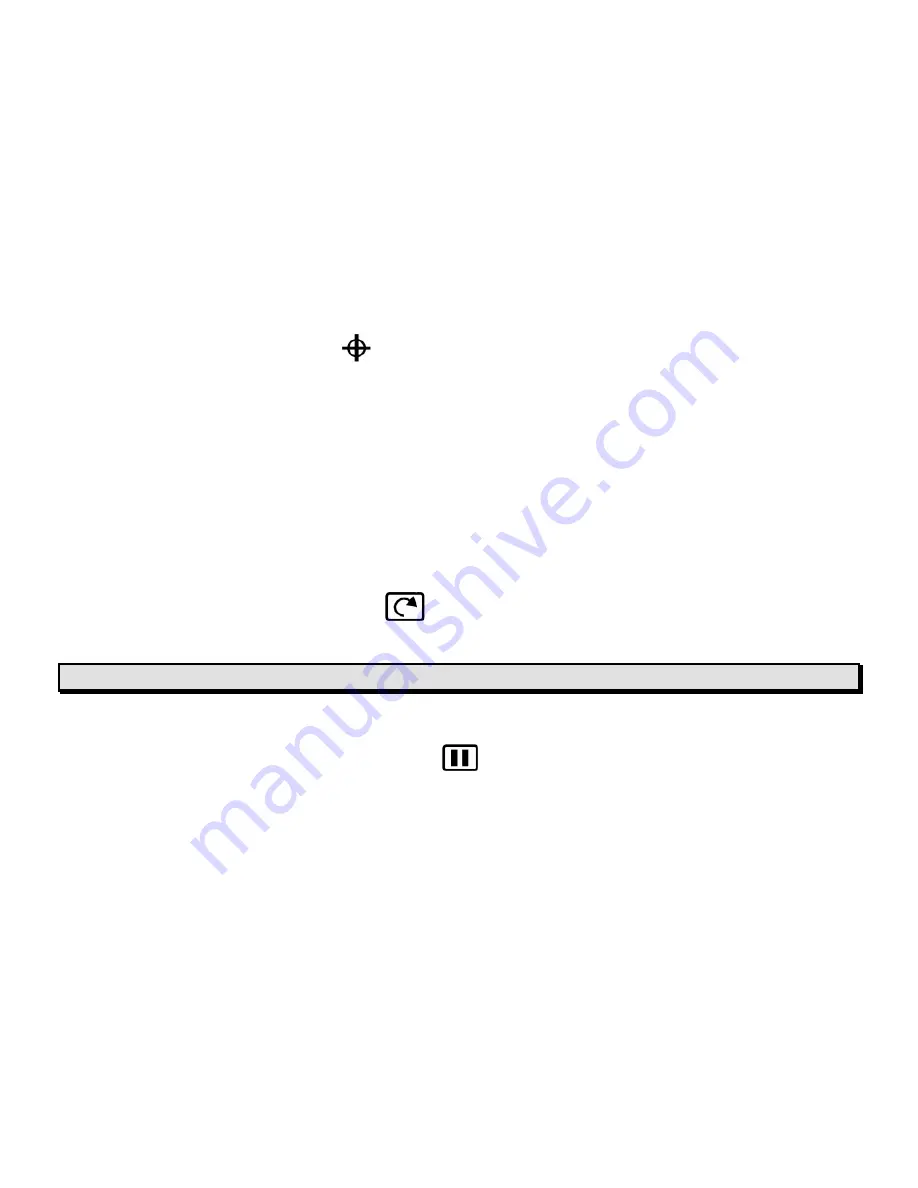
ONYX Flexible-arm PC Edition User’s Guide
19
3.
Move the camera and center the crosshairs on the new object you want to view.
4.
Press the red
FIND
button
again. The camera zooms in to its previous magnification
level and the crosshairs turn off.
Flipping an Image
With the ONYX camera, you can change the screen orientation so that the image is flipped and
mirrored both horizontally and vertically. (Note that the camera is configured so that it will flip to
a mirror image when rotated into the self-viewing position.)
This function is useful when the object you are viewing is upside down. For example, if you
receive a heavy package, it may be easier to flip the image around instead of turning over the
package.
Press the light blue
FLIP
button
, located in the upper left of the remote control, four
times to cycle through the four different picture orientations.
Note:
The camera will remember this setting the next time you rotate it back to this position.
Freezing an Image
Press the red
FREEZE FRAME
button
to freeze the current image that appears on
the screen. The Menu text FREEZE appears in the lower left corner of the screen. This is
useful when viewing distant images such as text on a blackboard.
To turn off Freeze Frame and return to the camera’s live view, press the button again.




































