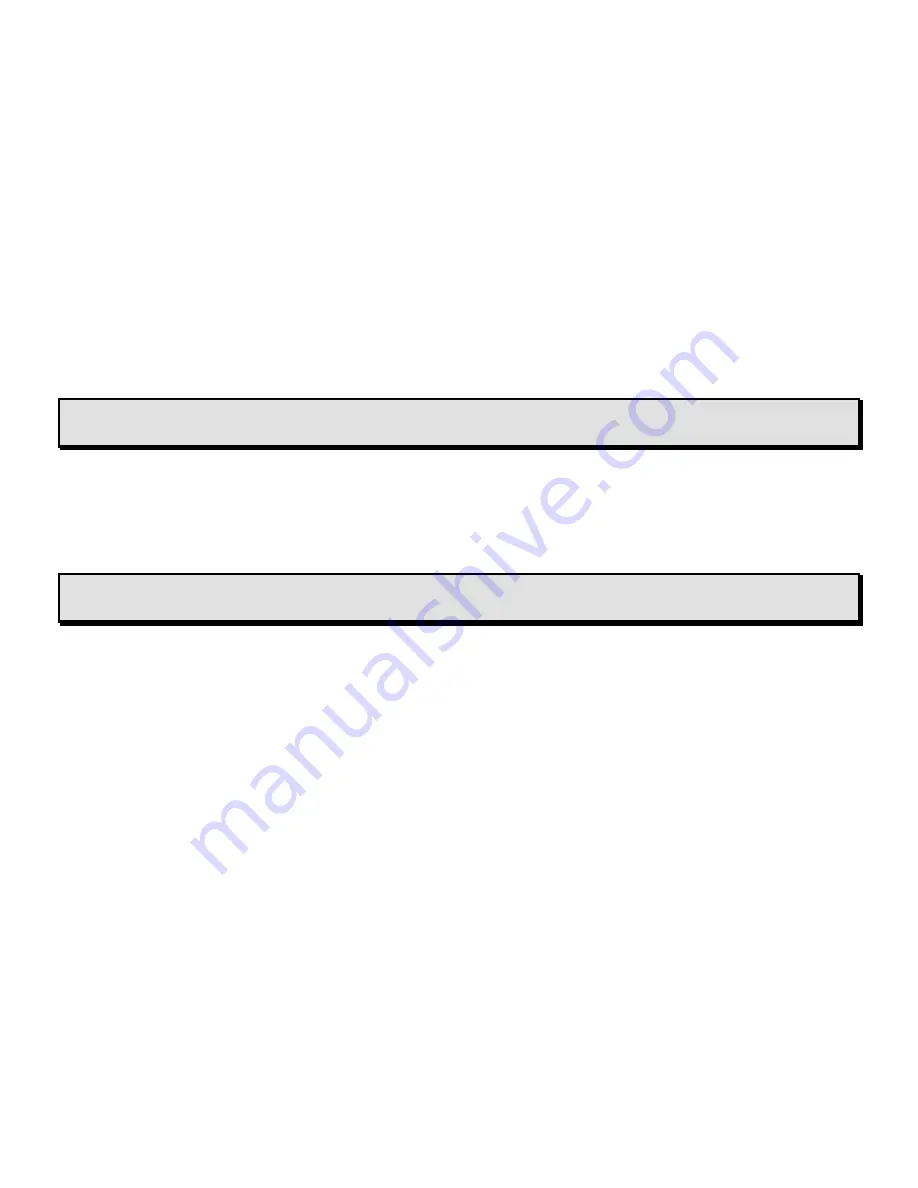
ONYX Flexible-arm PC Edition User’s Guide
11
Installing and Starting Magnification Software
A magnification program, MAGic EyeMerge, is available for you to control ONYX. It is included
on your MAGic application CD.
Note:
To run the MAGic EyeMerge application, your computer must have a video card that
supports Microsoft DirectX® 9.0.
To install MAGic EyeMerge, do the following:
1.
Insert the MAGic CD into your CD-ROM drive.
2.
When the
MAGic Setup
dialog box appears, choose the
MAGic Setup
button.
Tip:
If your MAGic installation CD does not start automatically, click the
Start
button, select
Run
, and type
D:\setup
. If your CD-ROM is not D, substitute the correct drive letter.
3.
The MAGic Setup program starts. You will hear the installation speak the instructions as
they appear on your screen. Follow these instructions to complete the MAGic installation.






























