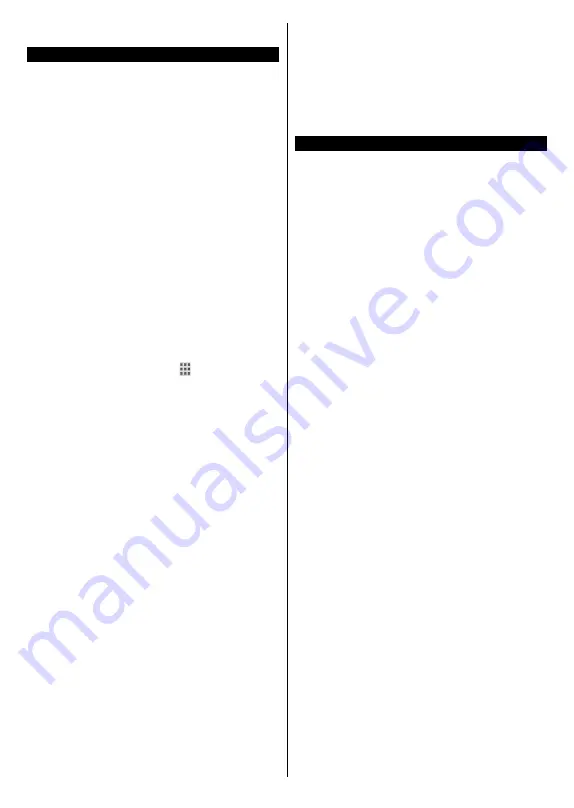
Português
- 29 -
Serviços de internet de terceiros podem mudar, desligados ou
limitados a qualquer momento.
Navegador da Internet
Para usar o navegador de internet,
entrar primeiro no
menu
Aplicações
. Em seguida, iniciar a aplicação
Navegador de Internet que tem um logótipo cor de laranja
com o símbolo da terra.
No ecrã inicial do navegador, as miniaturas das ligações
predefinidas (se algumas) para sítios web serão exibidas
como opções de
Marcação Rápida
em conjunto com
Editar Marcação Rápida
e as opções de
Adicionar a
Marcação Rápida
.
Para navegar no navegador web, usar os botões
direcionais no controlo remoto ou num rato ligado. Para
ver a barra de opções do navegador, mover o cursor no
topo da página ou premir o botão
Back/Return
. Estão
disponíveis as opções de
Histórico
,
Separadores
e
Marcadores
e a barra do navegador que contêm os
botões anterior/seguinte, o botão de atualização, a
barra de endereço/procura, a
Marcação
Rápida
e os
botões
Vewd
.
Para adicionar o sitio web à lista de Marcação Rápida
para acesso rápido, mover o cursor para o topo
da página ou premir o botão
Voltar/Retroceder.
A barra do navegador desaparecerá. Selecionar o
botão de
Marcação Rápida
- e premir o botão
OK
. Seguidamente selecionar a opção
Adicionar à
Marcação Rápida
e premir o botão
OK
. Preencher os
espaços em branco para
Nome
e
Endereço
, selecionar
OK
e premir o botão
OK
para adicionar. Enquanto está
no sítio web se desejar adicionar à lista
Marcação
Rápida
, selecionar o botão
Vewd
e premir o botão
OK
. Seguidamente selecionar a opção
Adicionar à
Marcação Rápida
e premir o botão
OK
. O Nome e
o
Endereço
serão preenchidos automaticamente de
acordo com o site que estiver a visitar. Selecionar
OK
e
premir o botão
OK
para adicionar.
Também pode usar as opções do menu
Vewd
para gerir
o navegador. Realçar o botão
Vewd
e premir o botão
OK
para ver as opções específicas e gerais disponíveis
da página.
Há várias formas para pesquisar ou visitar sítios web
usando o navegador da web.
Inserir o endereço do site web (URL) na barra de
pesquisa/endereço e selecionar o botão
Submeter
no
teclado virtual e premir o botão
OK
para visitar o site.
Inserir a(s) palavra(s)-chave(s) na barra de pesquisa/
endereço e selecionar o botão
Submeter
no teclado
virtual para iniciar a pesquisa dos sites web pretendidos.
Realçar uma miniatura Marcação Rápida e premir o
botão
OK
para visitar o sítio web relacionado.
A sua TV é compatível com ratos USB. Ligar o seu rato
ou o adaptador do rato sem fios à entrada USB da sua
TV para uma navegação mais fácil e mais rápida.
Algumas páginas internet incluem conteúdo em flash.
Estas não são suportadas pelo navegador.
A sua TV não suporta qualquer processo de
descarregamento a partir do navegador.
Podem não ser suportados todos os sites na Internet De
acordo com site, podem ocorrer problemas de conteúdo.
Nalgumas circunstâncias os conteúdos de vídeo podem
não ser reproduzidos
Sistema HBBTV
O HbbTV (Hybrid Broadcast Broadband TV) é um
novo padrão da indústria que combina serviços de TV
transmitidos por meio de transmissão com serviços
fornecidos via banda larga e também permite acesso
a serviços somente da Internet para consumidores que
usam TVs conectadas e set-top boxes. Os serviços
enviados através de TV Hbb incluem os canais de TV de
transmissão tradicional, os serviços de catch-up, vídeo-
on-demand, guia de programa eletrónico, publicidade
interativa, personalização, votação, jogos, redes sociais
e outras aplicações multimédia.
As aplicações TV Hbb existem nos canais onde estão
assinaladas pelo emissor (atualmente vários canais
transmitem aplicações HbbTV na Astra). O emissor
marca uma aplicação como “arranque automático” e
esta é iniciada automaticamente pela plataforma. As
aplicações automáticas são abertas geralmente com um
ícone de botão vermelho pequeno para avisar o utilizador
que há uma aplicação HbbTV no canal. Premir o botão
vermelho para abrir a página da aplicação. Depois da
página ser mostrada o utilizador pode retroceder para
o estado inicial do ícone do botão vermelho premindo o
botão vermelho de novo. O utilizador pode alternar entre
o modo de ícone do botão vermelho e o modo total UI
da aplicação premindo o botão vermelho. Deve ser tido
em conta que a capacidade de alternância do botão
vermelho é dada através da aplicação e de que algumas
aplicações podem ter um comportamento diferente.
Se o utilizador mudar para outro canal enquanto uma
aplicação TVHbb estiver ativa (tanto no modo de ícone
de botão vermelho ou modo total UI) podem acontecer
os seguintes cenários.
• A aplicação pode continuar a funcionar.
• A aplicação pode ser terminada.
• A aplicação pode ser terminada e outra aplicação de
botão vermelho pode ser apresentada.
A TVHbb permite que todas as aplicações sejam
recuperadas tanto da banda larga como da transmissão.
O emissor pode ativar ambas as formas ou apenas uma
delas. Se você definir o tipo de instalação como padrão,
poderá continuar com a instalação regular de satélite e
assistir aos canais de satélite.
As aplicação de botão vermelho de arranque automático
fornecem geralmente ligações para outras aplicações.
O utilizador pode então mudar para outras aplicações
usando as ligações fornecidas. As aplicações devem
















































