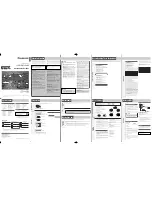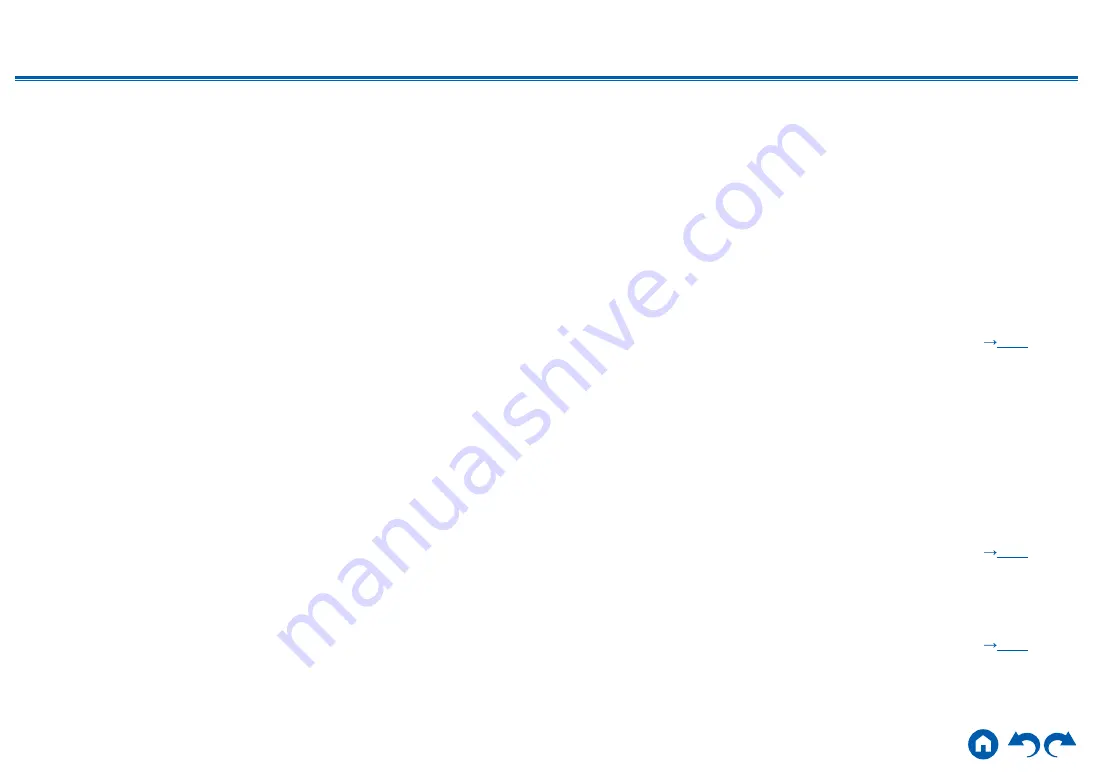
167
≫
≫
≫
≫
≫
≫
Video
•
Confirm that the connection between the output jack on the connected device and the input jack on this unit is correct.
•
Make sure that none of the connecting cables are bent, twisted, or damaged.
•
When the TV image is blurry or unclear, the power cord or connection cables of the unit may have interfered. In such a case, keep distance
between TV antenna cable and cables of the unit.
•
Check the switching of the input screen on the monitor side such as a TV.
Check the following if the problem persists after you have confirmed the above.
❏
No image appears
•
If a 4K high-quality video is played, use a Premium High Speed HDMI Cable or Premium High Speed HDMI Cable with Ethernet whose package
has a "PREMIUM Certified Cable" label.
•
Change the input selector on this unit to the position of the jack to which the player is connected.
❏
No image from a device connected to HDMI IN jack
•
To display video from the connected player on the TV while the unit is in standby, you need to enable "5. Hardware" - "HDMI" - "HDMI Standby
Through" on the Setup menu. For details of the HDMI Standby Through function, check "5. Hardware" - "HDMI" on the Setup menu.
•
To output video to a TV connected to the HDMI OUT SUB jack, press the Q button on the remote controller to display "Quick Menu" and select
"HDMI" - "HDMI Out", or press the HDMI MAIN/SUB button on the remote controller and select the HDMI OUT jack.
•
Check if "Resolution Error" is displayed on the main unit display when video input via HDMI IN jack is not displayed. In this case, the TV does not
support the resolution of the video input from the player. Change the setting on the player.
•
Normal operation with an HDMI-DVI adapter is not guaranteed. In addition, video signals output from a PC are not guaranteed.
(
❏
Images flicker
•
The output resolution of the player may not be compatible with the resolution of the TV. If the player is connected to this unit with an HDMI cable,
change the output resolution on the player. Also this may be solved by changing the screen mode on the TV.
❏
Video and audio are out of synch
•
Depending on the settings on your TV and connection environment, the video may be behind the audio. Press Q on the remote controller to
display "Quick Menu", select "HDMI" - "A/V Sync", and make the adjustment.
(
Linked operation
❏
HDMI linked operation does not work with CEC-compliant devices, such as a TV
•
In the Setup menu of the unit, set "5. Hardware" - "HDMI" - "HDMI CEC" to "On".
•
It is also necessary to set HDMI linking on the CEC-compliant device. Check the instruction manual.
(