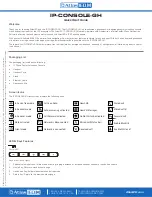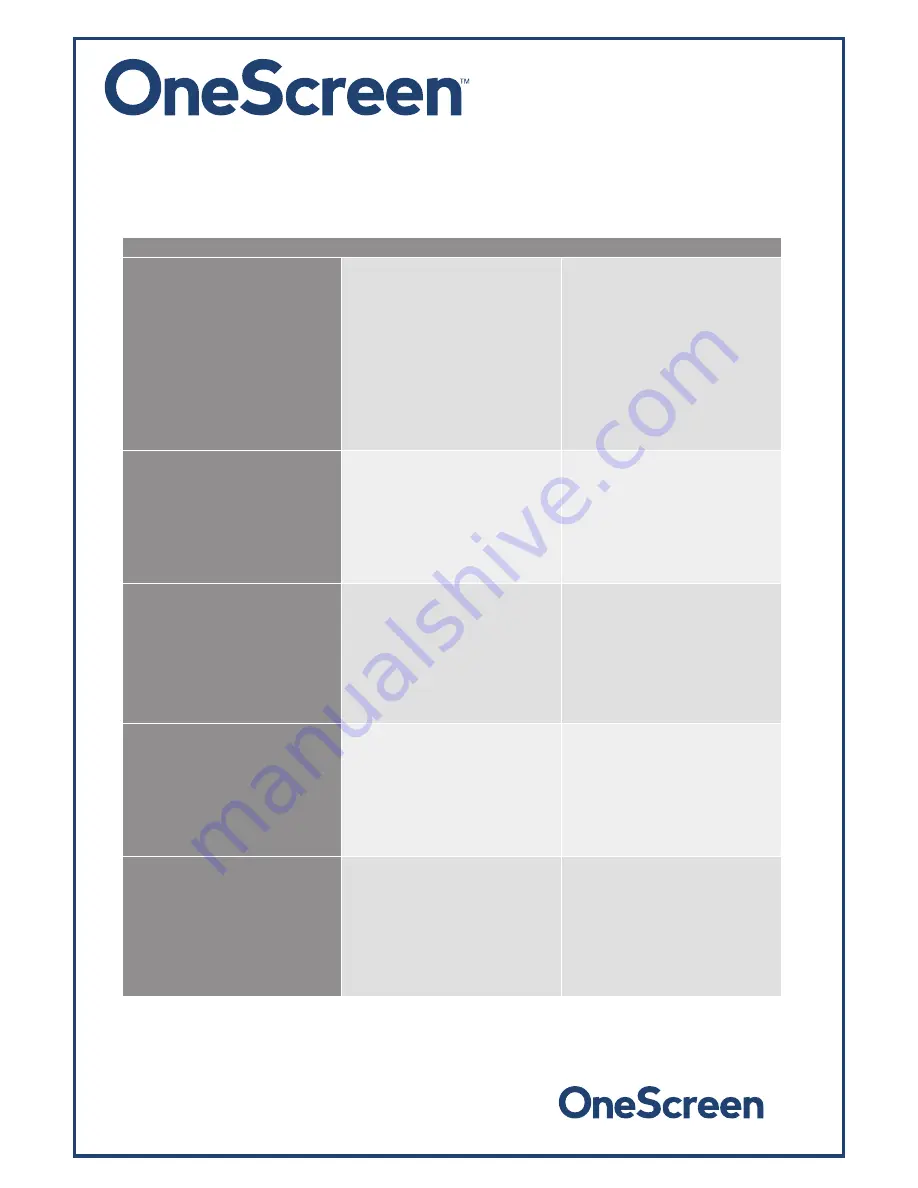
25
onescreensolutions.com | +1 858.552.0290 | United States| Pakistan
|
Colombia | Mexico | UAE
It is always advisable to contact OneScreen technical support team in case of any problem. The table
below will help you identify how to get the system running efficiently in case you encounter any of the
following:
PROBLEM
Do’s
Do not’s
PC not working
Check if the cables are intact.
Check whether the ports are
functional.
Check the main button on the
front for PC.
Check for the red button for
powering ON the PC from the
back.
Unmount the PC from the unit
and re-mount.
Do not press ON/OFF button
repeatedly to see if it works.
Do not press power button at
back of the screen repeatedly.
Touchscreen not working
Check the cables to ensure they
are functioning properly.
Check whether the ports are
functional.
Check whether the USB touch
cable is connected properly.
Restart the system.
Do not try to fix by dismantling
the screen unless you are
accompanied by an expert
technician.
Do not squeeze the USB port.
Do not adjust the cables
without proper tools.
Speaker pod not working
Conduct a complete power
cycle (unplug all wires and
reconnect).
Select the speaker pod as the
default device under speaker
settings.
Restart the system.
Do not dismantle the speaker.
Keyboard not working
Check the connectivity settings
in the PC.
Check for the batteries.
Check that the dongle is
connected on the front side of
the unit.
Restart the system.
Do not use discharged batteries.
Do not use heated batteries.
Do not dismantle the keyboard.
Camera not working properly
Check the connectivity settings
in the desktop.
Conduct a power cycle.
Check power supply to the hub.
Check the cable connecting the
hub to the camera.
Complete a firmware upgrade.
Do not try to dismantle the
camera by yourself.
Do not move the camera
manually.
Do not check the cables bare
handed if damaged.
9. Troubleshooting