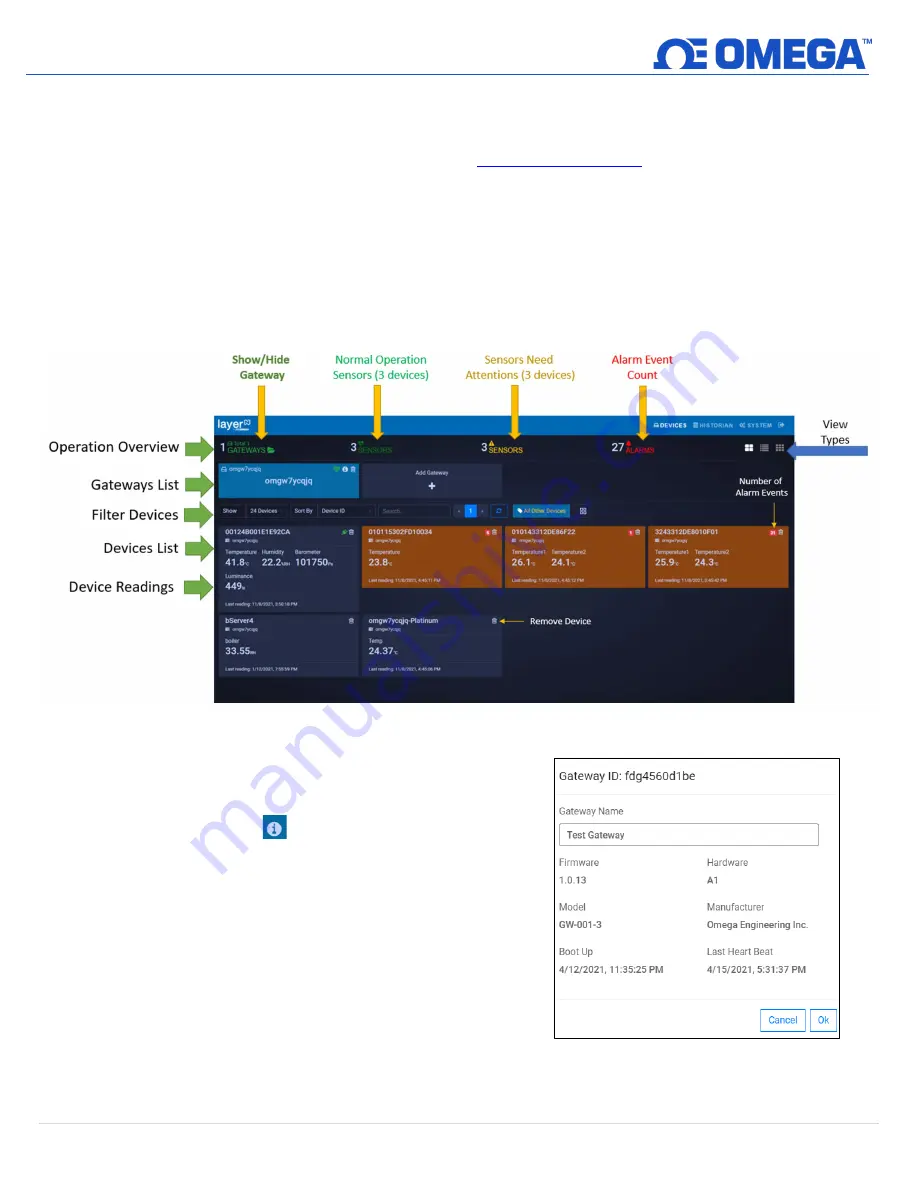
21 |
M 5 7 9 0
8 Navigating Layer N Cloud
The Layer N Cloud is the bridge between Layer N Smart Sensing devices and getting your data when you need it on any
device with a web browser. The Layer N Cloud delivers state and status monitoring, data logging, visualization, and
analytics. Accounts can be created and accessed by visiting:
Once you have access to your account and have completed your initial device pairing, you will be presented with your
connected devices on the Layer N Cloud interface.
8.1
Devices
After signing in, the
Devices
tab immediately presents the readings of all registered Layer N Gateways and their
connected sensing devices. From here, you may access your gateway details, add additional gateways to your cloud
account, monitor device health, and access specific sensor analytics.
Figure 23: Layer N Cloud main interface - Devices
8.1.1
Gateway Details
To view your gateway details or change the name of your
device, click the
icon associated with the gateway
you wish to view. From here, you will be able to change
your gateway name and view your gateway ID, firmware
version, model number, initial boot-up date and time,
hardware type, manufacturer, and last recorded device
heartbeat.
Figure 24: Layer N Cloud registered gateway details






























