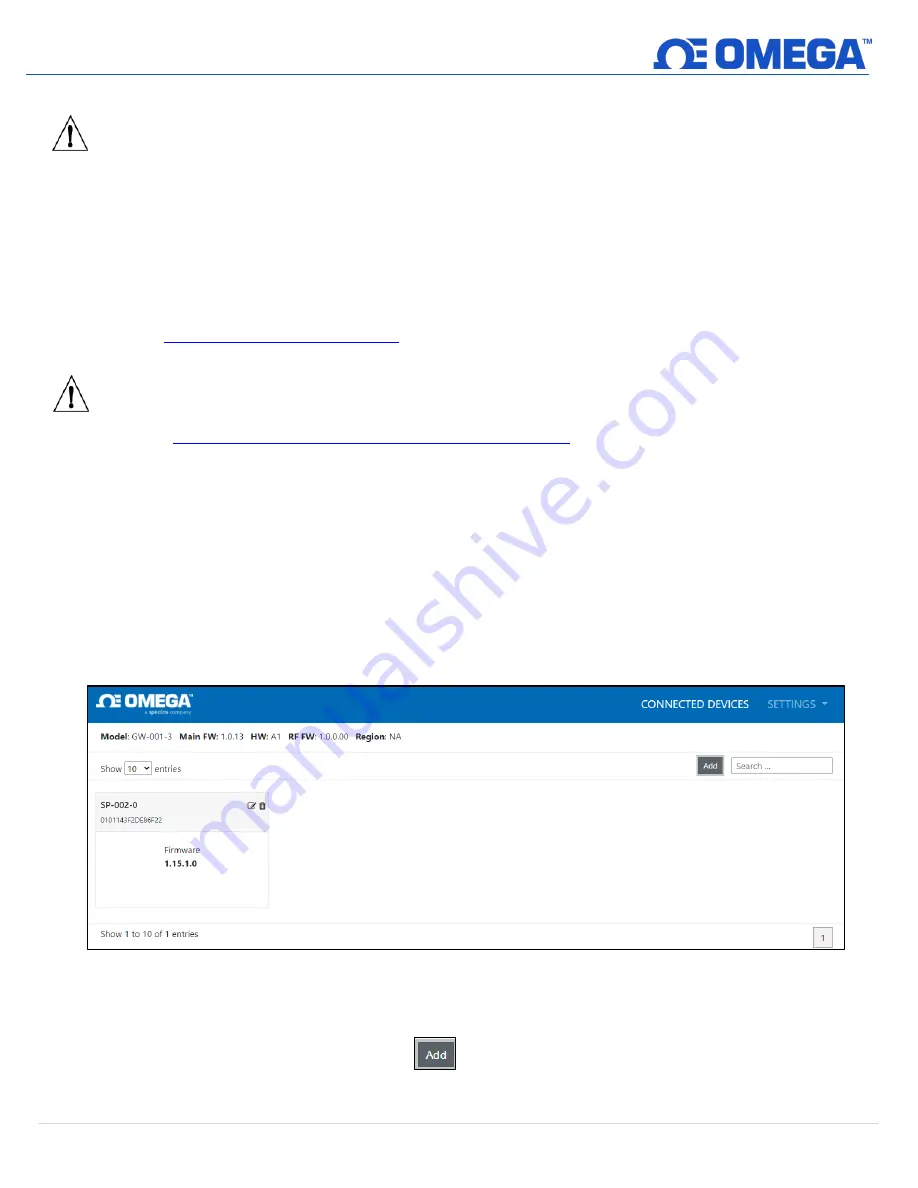
10 |
M 5 7 9 0
5 First-Time Gateway Internal UI Access
Important:
A firmware update for the GW-001 is required to access the internal UI as listed below. The latest
firmware is automatically installed when the GW-001 is connected directly to a router with Internet
access.
All Layer N Gateway models contain an internal user interface (UI) that is used to manually upgrade firmware, add
wired sensing devices to the gateway, and add other external accessories and peripherals. When accessing the gateway
UI for the first time, with the Gateway still plugged in to the DHCP-enabled router with Internet access, follow the steps
below:
Step 1:
Using a PC or a device with a web browser on the same network as the connected GW-001, type the following
http://omegaiotgatewayXXXX.local
(Where the XXXX are the last 4 digits of the GW-001 MAC address printed on the rear label).
Important:
If the user is unable to access the Gateway UI using the DHCP-router method, the Bonjour Service may
need to be installed. The service can be downloaded from the following URL:
http://omegaupdates.azurewebsites.net/software/bonjour
Step 2:
From the gateway UI login screen, enter the password on the rear label of the unit. When entered successfully,
the user will be prompted to create a new password.
Once the user has accessed the UI for the first time, they may leave the network settings as DHCP, or they may choose
a Static IP under the Network Settings menu. Additionally, after the first-time setup, the user may choose to enable
Enterprise Mode to pair the GW-001 to an Omega Enterprise Gateway (OEG) account. Refer to the section titled
Registering your Gateway to OEG (Enterprise Mode)
to learn more about how to enable Enterprise Mode and to pair a
GW-001 to OEG, or continue below for an explanation of the different menus available in the GW-001 internal UI.
5.1
Connected Devices – Main Interface
The
Connected Devices
tab is the default page that appears when a user has successfully signed in to the internal
gateway UI. From here, users can add wired devices to the gateway to have them appear in your Layer N Cloud or
OEG account. Wirelessly paired devices will appear here as well. To pair a wired device to your gateway from the
internal gateway web UI, begin by clicking the
button at the top right of the web page. For more
information on how to pair a wireless sensing device such as a Layer N Smart Probe or Smart Sensor, refer to
7 How to Pair a Sensing Device to a Layer N Gateway
Figure 8: Gateway web UI main page - Connected Devices

























