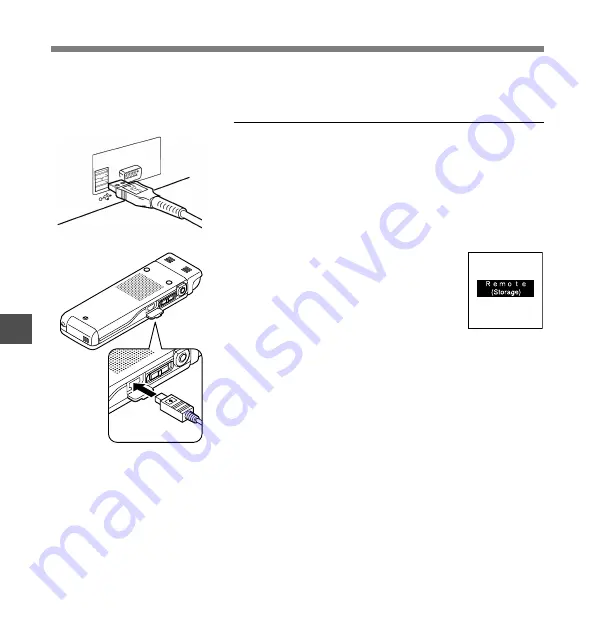
110
7
1
Turn the recorder’s power ON.
2
Connect the USB connection
cable to the USB port or the
USB hub of the PC.
3
Confirm that the recorder has
stopped and connect a USB
cable to the connection port on
the side of recorder.
[Remote (Storage)] is displayed on
recorder if the USB cable is
connected.
Connecting to Your PC
Connecting to your PC using the USB cable
When the recorder is connected and “My Computer” is
opened, a removable disk drive is displayed.
Connecting to
Y
our PC
..................................................................................................................................................
Notes
• When connecting this recorder with the PC and utilize DSS Player, in the menu setting of this recorder
set the USB class (
☞
P83) to the [Storage Class]. If connected by [Audio Class], this recorder will not be
recognized as a removable disk drive.
• Be sure to use the attached dedicated cable for the USB connecting cable. If any other company’s cable
is used, it will be the cause trouble. Also, please do not connect this dedicated cable to any other
company’s product.
Be sure to finish installing DSS Player before connecting the recorder. (
☞
P105)
















































