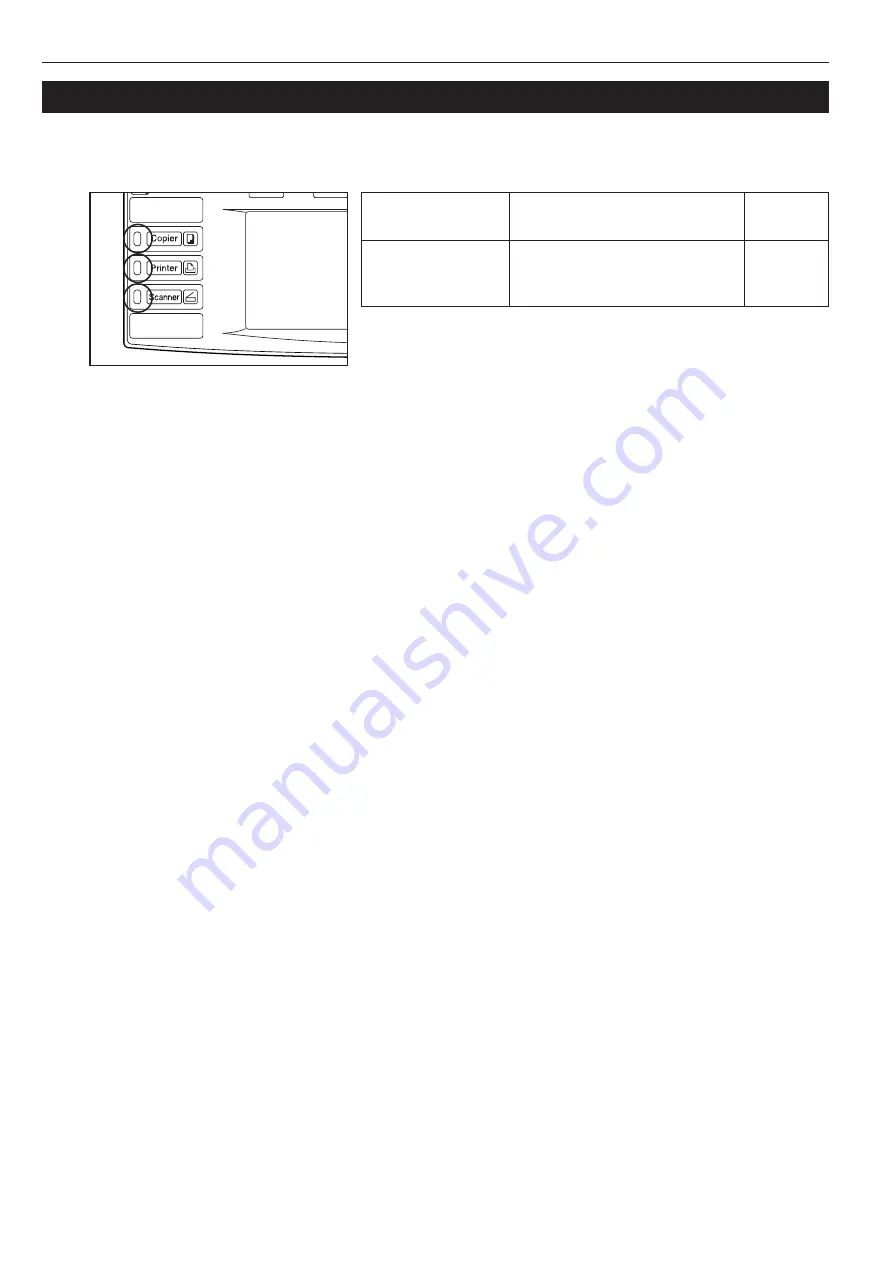
Section 7 TROUBLESHOOTING
7-6
2. If one of these indicators lights or flashes
If one of the indicators to the left of the [Copier] key, the [Printer] key, or the [Scanner] key either lights orange or flashes orange, carry out the
appropriate procedure indicated below.
Indication
Lights orange or flashes
orange
Procedure
Check the appropriate response to the
message, and perform the
corresponding procedure.
Reference
page
–
Содержание Omega D 630
Страница 46: ...Section 5 OTHER CONVENIENT FUNCTIONS 5 10 ...
Страница 62: ...Section 6 COPIER MANAGEMENT FUNCTIONS 6 16 ...
Страница 89: ......
















































