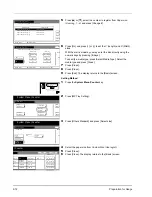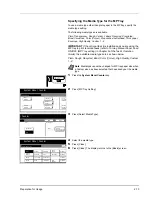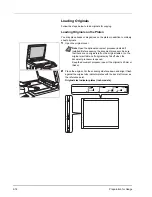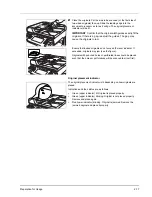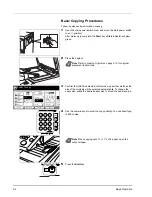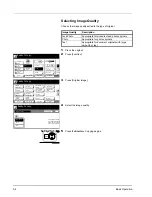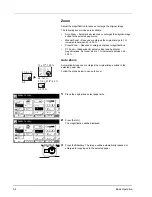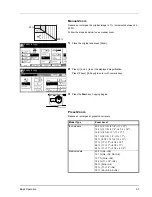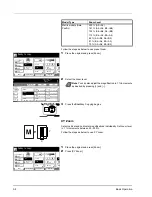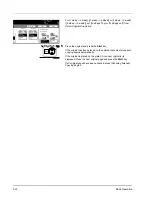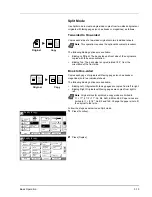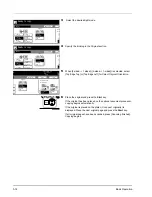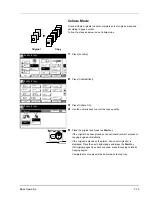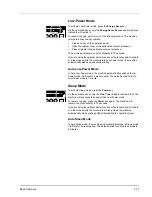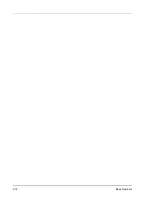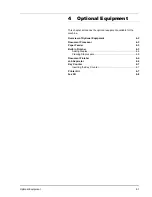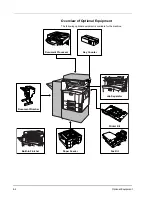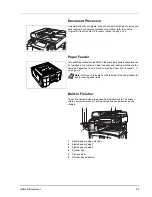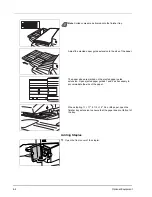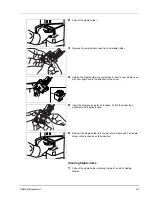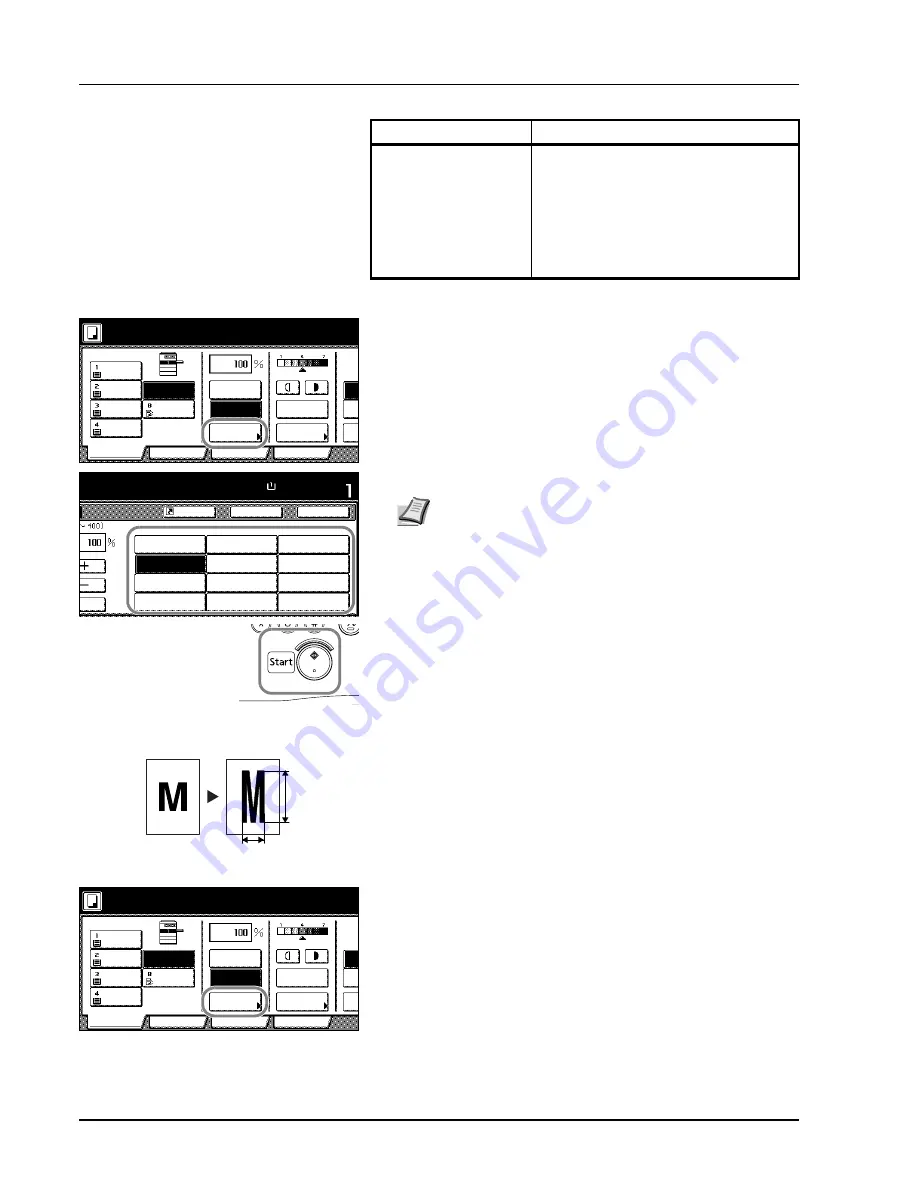
3-8
Basic Operation
Follow the steps as below to use preset zoom.
1
Place the original and press [Zoom].
2
Select the zoom level.
3
Press the
Start
key. Copying begins.
XY Zoom
Select vertical and horizontal magnifications individually. Set zoom level
in 1 % increments between 25 - 400 %.
Follow the steps as below to use XY zoom.
1
Place the original and press [Zoom].
2
Press [XY Zoom].
Metric models (Asia
Pacific)
200 % (A5
J
A3)
141 % (A4
J
A3, B5
J
B4)
122 % (A4
J
B4, A5
J
B5)
115 % (B4
J
A3, B5
J
A4)
86 % (A3
J
B4, A4
J
B5)
81 % (B4
J
A4, B5
J
A5)
70 % (A3
J
A4, B4
J
B5)
Model Type
Zoom Level
Program
Function
User choice
Basic
11×8½"
Plain
11×17"
Color
11×8½"
Plain
8½×11"
Plain
MP Tray
Plain
APS
Auto %
Zoom
100%
Density
Auto
Stap
Stap
Left
Off
Ready to copy.
Density
Back
Close
Auto %
Set
100%
400%
200%
keys
Shortcut
11×8½"
Paper Size
100%
y.
5½×8½"
J
11×17"
154%
129%
121%
78%
5½×8½"
J
8½×14"
8½×11"
J
11×17"
8½×14"
J
11×17"
8½×14"
J
8½×11"
77%
64%
50%
25%
11×17"
J
8½×14"
11×17"
J
8½×11"
11×17"
J
5½×8½"
Note
You can also adjust the magnification in 1 % increments
as desired by pressing [+] and [–].
Y
X
Program
Function
User choice
Basic
11×8½"
Plain
11×17"
Color
11×8½"
Plain
8½×11"
Plain
MP Tray
Plain
APS
Auto %
Zoom
100%
Density
Auto
Stap
Stap
Left
Off
Ready to copy.
Density
Содержание d-Copia 2500
Страница 1: ...d Copia 2500 d Copia 3000 Cod 541503en GB...
Страница 60: ...3 18 Basic Operation...
Страница 100: ...6 20 Troubleshooting...
Страница 114: ...Index 4...