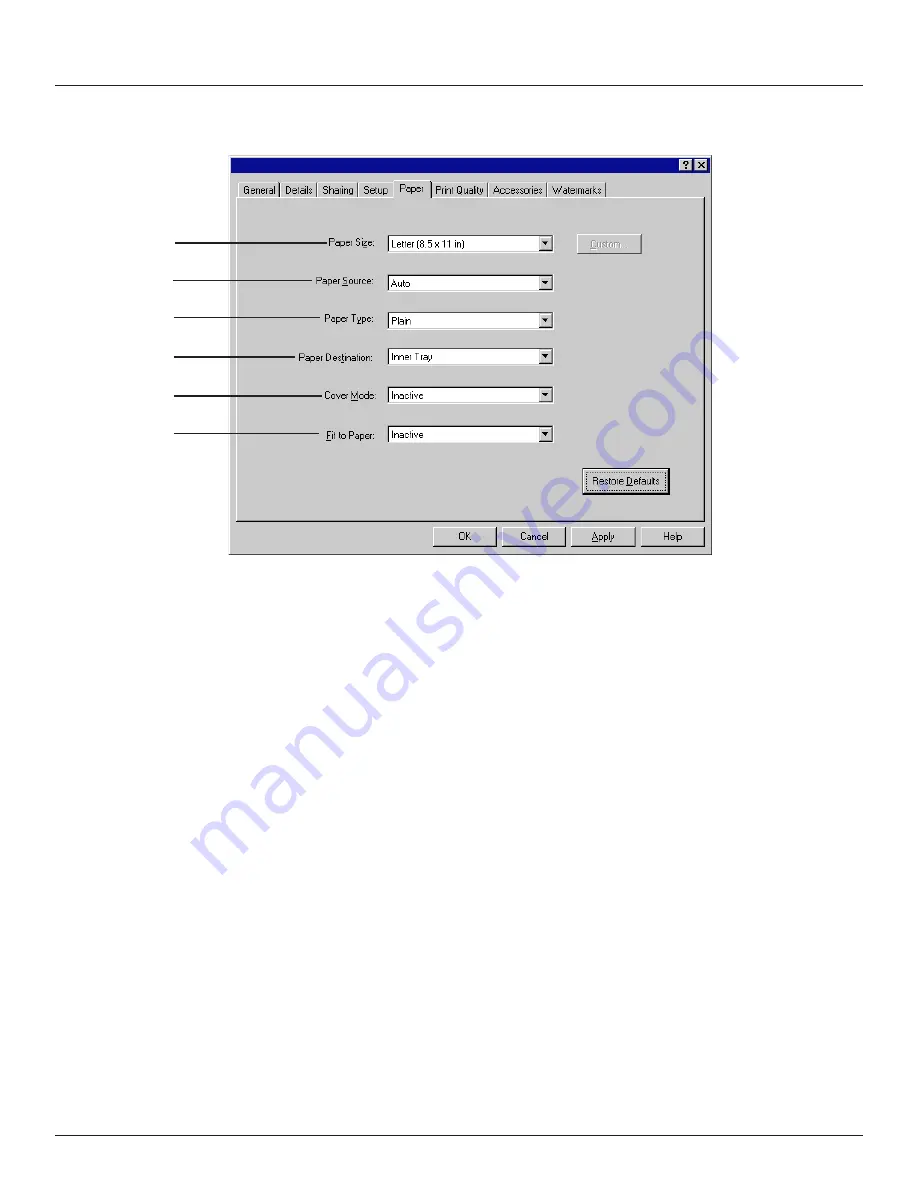
-6-
1. Printer Drivers for Windows 95
1-4
Paper
tab
A
Paper Size field: Displays the currently selected paper (or envelope)
size. To change the current setting, click on the arrow (
▼
) to display a
drop-down list of selections available for this field, and then choose
from that list.
* The acceptable sizes of paper that can be used with this printer is
A3, A4, A5, A6, B4, B5, B6, Folio, 11" x 17", 8 1/2" x 14", 8 1/2" x 11"
and 5 1/2" x 8 1/2". The acceptable sizes of envelopes are COM-10,
Monarch, DL and C5.
* When printing onto paper or envelopes of a size other than those
sizes noted above, select Custom Size in the drop-down list and
click on Custom…. Then enter the desired width of the paper or
envelope (metric: 98.4 mm - 297 mm; inches: 3.88" - 11.69") and
length (metric: 148 mm - 431.8 mm; inches: 5.83" - 17") in the
corresponding dialog box.
* The size selected within the application in use will take priority over
the size setting made here.
* BE SURE to select a size of paper or envelope that is already loaded
or set in the printer. If printing is attempted onto a size of paper or
envelope that is not loaded or set in the printer, an error will occur.
B
Paper Source field: Displays the currently selected location from
which paper will be fed. Click on the arrow (
▼
) to display a drop-down
list, and then choose from that list the desired paper feed source.
Select Auto to have the printer automatically select an appropriate
paper feed source.
* The setting made within the application in use will take priority over
the setting made here. If print out is not as expected, check the
setting made within the application in use.
C
Paper Type field: Displays the type of paper currently selected for
print out. If that type of paper is loaded in the printer, printout will be
accomplished onto that paper. Click on the arrow (
▼
) to display a
drop-down list, and then choose from that list the desired type of
paper: Plain, Special, Transparency or Other.
* If you select Transparency, the transparencies must be fed from the
optional multi-bypass and the resulting prints will be ejected onto the
copy store section. If the optional multi-bypass is not installed on the
printer, the Transparency setting will not be available.
D
Paper Destination field: Displays the currently selected destination for
paper to be ejected. Click on the arrow (
▼
) to display a drop-down list,
and then choose from that list the desired destination.
* If the optional Finisher or Mailbox Unit are not installed on the printer,
the Paper Destination setting will not be available.
E
Cover Mode field: Displays the currently selected setting for the Cover
Mode which feeds cover pages from the multi-bypass. Click on the
arrow (
▼
) to display a drop-down list, and then choose from that list
the desired setting:
• FrontPRINT: A front cover page will be fed and printing will be
accomplished onto the front side only.
• Front2Sided: A front cover page will be fed and printing will be
accomplished onto the front AND back sides of that page.
• FrontNONPRINT: A front cover page will be fed and that page will
be left blank.
• FrontPRINT/BackNONPRINT: A front AND rear cover page will be
fed and printing will be accomplished onto the front side of the front
page but the rear page will be left blank.
• Front2Sided/BackNONPRINT: A front AND rear cover page will be
fed and printing will be accomplished onto the front AND back sides
of the front page but the rear page will be left blank.
• FrontNONPRINT/BackNONPRINT: A front AND rear cover page will
be fed and both pages will be left blank.
* If the optional Duplex Unit is not installed in the printer, the 2-sided
(duplex) printing settings will not be available.
F
Fit to Paper field: Displays the currently selected setting for having the
image of the document to be printed adjusted to fit the size of the
paper to be printed onto. Click on the arrow (
▼
) at the right of the field
to display a drop-down list, and then choose from that list the desired
paper size. (This field is NOT available in the PCL5e Printer Driver.)
• The following button is only available in the PS Printer Driver.
Unprintable Area button: Click to open the Unprintable Area dialog
box in order to set the desired margins for the top, bottom, left and right
sides of the printed page. (This button is only available in the PS Printer
Driver.) The available margin settings are:
Top/Bottom - metric: 4.3 mm - 74 mm; inches: 0.17" - 2.91"
Left/Right - metric: 4.3 mm - 49.2 mm; inches: 0.17" - 1.94"
A
B
C
D
E
F
Содержание d-Copia 23
Страница 1: ...GO TO THE CONTENTS...























