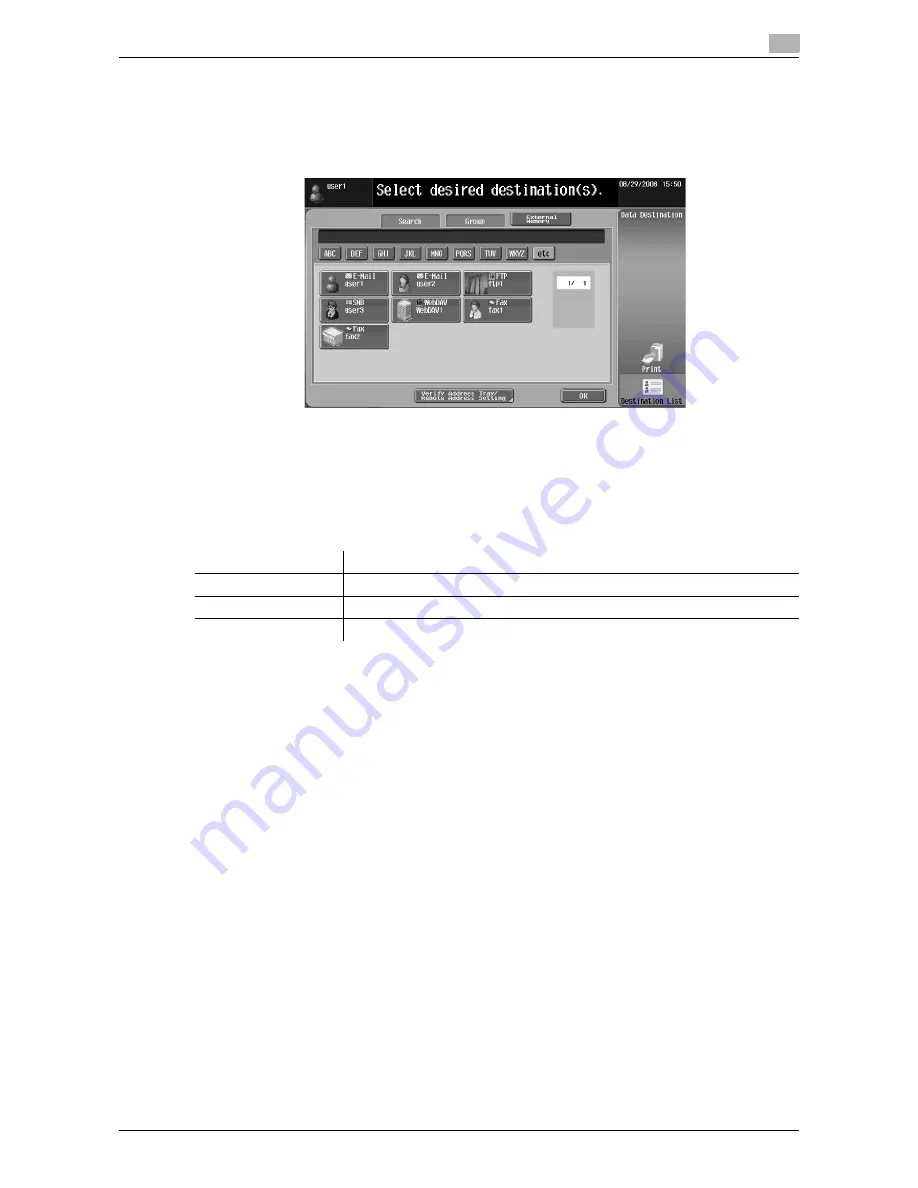
d-Color MF360/280/220
6-19
6.4
Registering a photo in the address book
6
6.4
Registering a photo in the address book
From the Web browser on your computer, you can use
Web Connection
to add photo data to registered
one-touch destinations.
The registered photo data is applied to the [Destination List] of Image Panel.
d
Reference
For details on
Web Connection
, refer to the [User's Guide Network Administrator].
6.4.1
Specifications of photo data
The specifications for registerable photo data are as shown below.
Reference
-
Photo data is not enlarged or reduced during photo data registration process.
Item
Specifications
File Type
BMP format, 24-bit color, uncompressed
Image size
48
e
48 pixels
Data size
6,966 bytes
Содержание d-Color MF 220
Страница 1: ...552604en GB d Color MF220 d Color MF280 d Color MF360 ADVANCED FUNCTION OPERATIONS ...
Страница 7: ...1 Introduction ...
Страница 8: ......
Страница 13: ...2 Overview ...
Страница 14: ......
Страница 17: ...3 Assigning Application Keys ...
Страница 18: ......
Страница 23: ...4 Web Browser Function ...
Страница 24: ......
Страница 44: ...Printing displaying or saving a document file 4 4 22 d Color MF360 280 220 4 7 ...
Страница 45: ...5 Web Connection Web Browser Function ...
Страница 46: ......
Страница 55: ...6 Image Panel ...
Страница 56: ......
Страница 79: ...7 PDF Processing Function ...
Страница 80: ......
Страница 87: ...8 Searchable PDF function ...
Страница 88: ......
Страница 92: ...Configuring the searchable PDF setting 8 8 6 d Color MF360 280 220 8 3 ...
Страница 93: ...9 My Panel Function ...
Страница 94: ......
Страница 108: ...Customizing My Panel 9 9 16 d Color MF360 280 220 9 3 ...
Страница 109: ...10 My Address function ...
Страница 110: ......
Страница 119: ...11 Index ...
Страница 120: ......
















































